
Přidání nebo smazání tabulky v Numbers na Macu
Když přidáváte tabulku, vybíráte si z řady předdefinovaných stylů, které se hodí k vybrané šabloně. Po přidání můžete tabulku libovolně přizpůsobit. Na list můžete přidat libovolný počet tabulek.
Přidání nové tabulky
Klikněte na
 na panelu nástrojů a pak klikněte na libovolnou tabulku nebo ji přetáhněte na list.
na panelu nástrojů a pak klikněte na libovolnou tabulku nebo ji přetáhněte na list.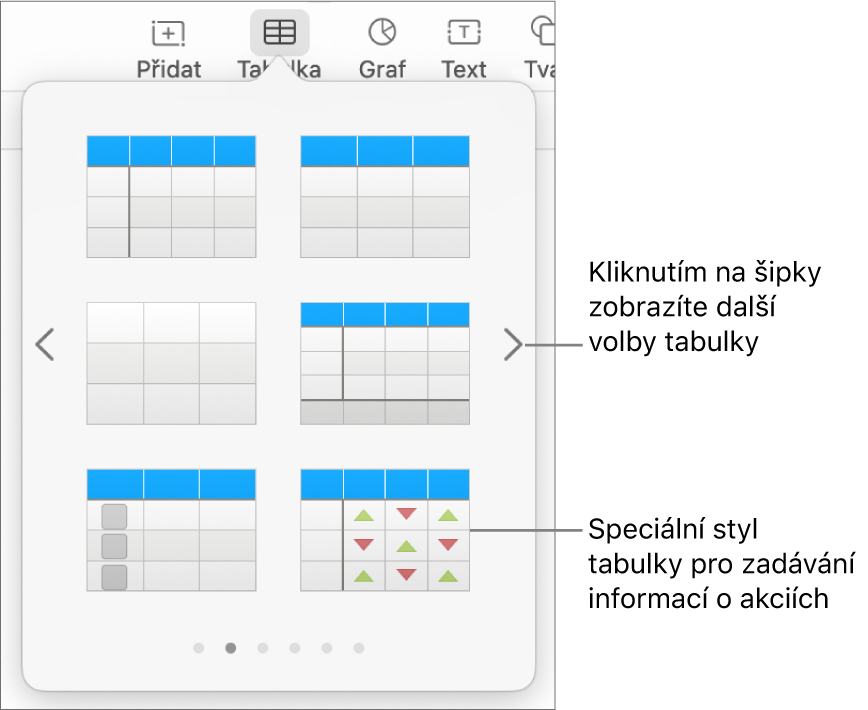
Proveďte některou z následujících akcí:
Psaní do buňky: Klikněte do buňky a začněte psát.
Přesunutí tabulky: Klikněte na tabulku a přetáhněte
 v levém horním rohu.
v levém horním rohu.Přidání nebo odstranění řádků: Klikněte na tabulku a přetáhnete
 v levém dolním rohu dolů nebo nahoru.
v levém dolním rohu dolů nebo nahoru.Změna velikosti tabulky: Klikněte na tabulku, klikněte na
 v levém horním rohu a pak se stisknutou klávesou Shift táhněte za bílý čtvereček v pravém dolním rohu. Velikost tabulky se proporčně změní.
v levém horním rohu a pak se stisknutou klávesou Shift táhněte za bílý čtvereček v pravém dolním rohu. Velikost tabulky se proporčně změní.Změna nastavení střídavé barvy řádků: Klikněte na tabulku. Na bočním panelu Formát
 klikněte na kartu Tabulka a zrušte zaškrtnutí políčka Střídavá barva řádků nebo jej zaškrtněte. (Chcete-li vybrat jinou barvu, klikněte na kolo barev.)
klikněte na kartu Tabulka a zrušte zaškrtnutí políčka Střídavá barva řádků nebo jej zaškrtněte. (Chcete-li vybrat jinou barvu, klikněte na kolo barev.)Změna vzhledu tabulky: Klikněte na tabulku a použijte ovládací prvky na panelu Tabulka na bočním panelu k provedení změn, například k přidání obrysu tabulky nebo změny velikosti písma tabulky.
Vytvoření tabulky z existujících buněk
Při vytvoření nové tabulky z buněk existující tabulky se data z původních buněk nezkopírují, ale přesunou. Buňky v původní tabulce zůstanou prázdné a můžete je smazat.
Vyberte buňky nebo výběr celých řádků nebo sloupců s daty, která chcete použít k vytvoření nové tabulky.
Klikněte na výběr a podržte ho, dokud zdánlivě nevystoupí nad plochu, a pak ho přetáhněte na jiné místo v tabulce.
Chcete‑li smazat prázdné buňky v původní tabulce, vyberte je, podržte Control a klikněte a potom vyberte Smazat řádky nebo Smazat sloupce.
Smazání tabulky
Klikněte na tabulku, v levém horním rohu klikněte na
 a pak stiskněte klávesu Delete.
a pak stiskněte klávesu Delete.
Poznámka: Pokud je tabulka propojená s formulářem přidaným do Numbers pro iPhone nebo iPad, bude spolu s tabulkou smazán i obsah formuláře.