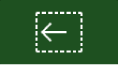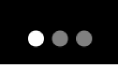Genveje til Touch Bar i GarageBand på Mac
Hvis din Mac har en Touch Bar, kan du bruge bevægelser til at starte og stoppe afspilning og optagelse, navigere gennem en sang, justere spor- og instrumentniveauer og spille på instrumenter. Betjeningsmulighederne på det vigtigste område af Touch Bar (til højre for kontrollinjen) skifter, afhængig af den Touch Bar-skærm, du bruger, og det, der er valgt i appen.
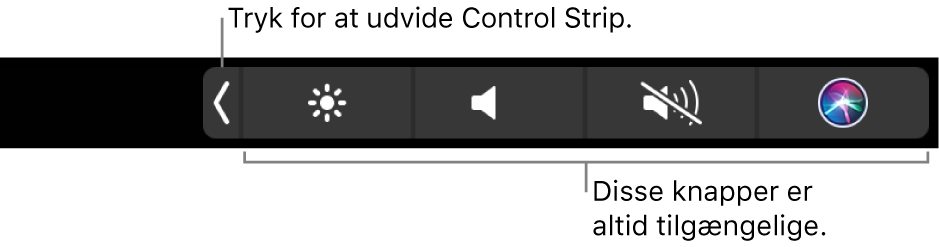
Du kan få flere oplysninger om kontrollinjen og Esc-knappen i Vigtigt om MacBook Pro. Du kan læse mere om Touch Bar i Apple-supportartiklen Brug af Touch Bar på din MacBook Pro.
Genveje til værktøjslinje

Disse genveje vises på Touch Bar, første gang du åbner GarageBand.
Symbol | Navn | Beskrivelse |
|---|---|---|
Esc | Ingen funktion på denne skærm. | |
Gå til starten af det valgte | Anbringer afspilningsmærket i starten af det valgte område. | |
Afspil fra det valgte | Starter afspilningen fra starten af det valgte område. | |
Gå til projektstart | Anbringer afspilningsmærket i starten af dit projekt. | |
Afspil eller stop | Starter eller stopper afspilning ved afspilningsmærkets position. | |
Optag | Starter optagelse ved afspilningsmærkets position til de spor, hvor optagelse er slået til. | |
Cyklus | Slår cyklusfunktion til eller fra. | |
Flyt cyklus baglæns | Flytter cyklusområdet baglæns med længden på cyklus. | |
Flyt cyklus forlæns | Flytter cyklusområdet forlæns med længden på cyklus. |
Genveje til Smart Controls

Når du trykker på knappen Smart Controls, vises følgende betjeningsmuligheder på Touch Bar.
Symbol | Navn | Beskrivelse |
|---|---|---|
Esc | Ingen funktion på denne skærm. | |
Smart Controls | Skifter til skærmen Konfiguration. | |
Niveau | Hold knappen Niveau nede, til den skifter til mærket Niveau. Træk mærket Niveau for at justere sporets lydstyrke. Slip knappen, når du er færdig. Du kan også trykke på niveauknappen for at skifte til skærmen med mærket Niveau. På denne skærm skal du trække mærket Niveau for at justere sporets lydstyrke og derefter trykke på knappen Luk til venstre for mærket Niveau for at vende tilbage til skærmen Betjeningspanel til spor. |
Den øvrige del af skærmen Smart Controls viser knapper til betjeningsmulighederne i vinduet Smart Controls. Knapperne skifter efter sporets type og de tilgængelige effekter.
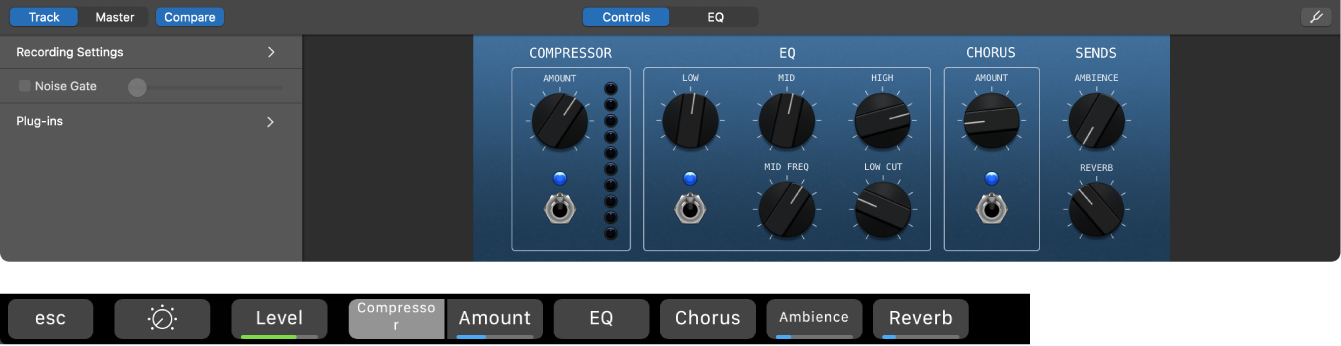
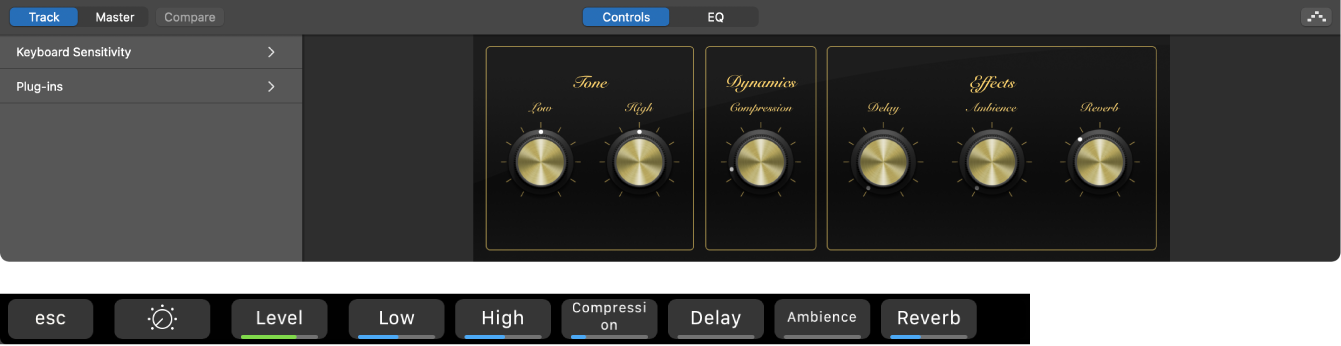
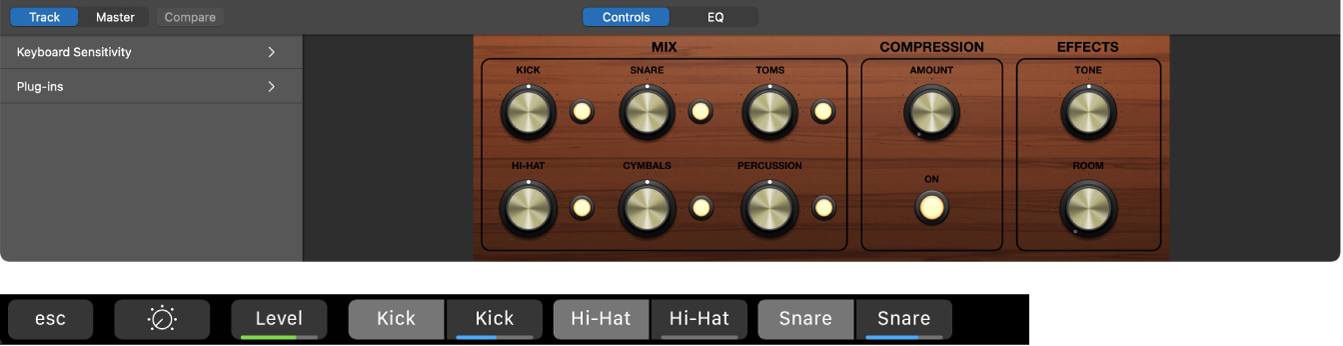
Juster Smart Controls vha. Touch Bar:
Knapper, der styrer niveauer (knapperne har en farvet streg under teksten, der efterligner et mærke): Hold knappen nede, indtil mærket vises, og juster mærket ved at trække fingeren. Slip knappen, når du er færdig.
Du kan også trykke på knappen for at skifte til en skærm med mærket. På skærmen med mærket justerer du mærket ved at trække det til venstre eller højre og trykker derefter på knappen Luk for at vende tilbage til skærmen Smart Controls.
Knapper, der ikke styrer niveauer (ingen farvet streg under teksten): Tryk på knappen for at slå en betjeningsmulighed til eller fra eller få vist flere knapper, afhængigt af knappen.
Genveje til konfiguration

Disse genveje vises på Touch Bar på skærmen Konfiguration. Bemærk, at den femte knap skifter for hver sportype.
Symbol | Navn | Beskrivelse |
|---|---|---|
Luk | Vender tilbage til den forrige skærm. | |
Smart Controls | Vender tilbage til skærmen Smart Controls. | |
Oversigt | Skifter til skærmen Oversigt. | |
Tastaturkommandoer | Skifter til skærmen Tastaturkommandoer. |
Den femte knap på skærmen Konfiguration skifter, afhængigt af hvilken type spor der er valgt i Sporområde:
Symbol | Navn | Beskrivelse |
|---|---|---|
Lyd | Skifter til skærmen Lyd (kun lydspor). | |
Tastatur | Skifter til skærmen Tastatur (kun instrumentspor). | |
Tromme-pads | Skifter til skærmen Tromme-pads (kun elementer til Drummer eller trommeinstrumenter). |
Genveje til Oversigt

Skærmen Oversigt repræsenterer sporområdet og viser hvert spor som en tynd farvet streg. Rektanglet viser den del af sangen, der er synlig i øjeblikket, og en lodret streg viser afspilningsmærkets position.
Før oversigten er der to knapper:
Symbol | Navn | Beskrivelse |
|---|---|---|
Esc | Ingen funktion i denne situation. | |
Oversigt | Vender tilbage til skærmen Konfiguration. |
Brug oversigten til at navigere gennem en sang:
Træk rektanglet til venstre eller højre for at flytte projektets synlige område.
Træk stregen for at flytte afspilningsmærket.
Genveje til Tastaturkommandoer

Når du trykker på knappen Tastaturkommandoer ![]() , vises følgende betjeningsmuligheder på Touch Bar:
, vises følgende betjeningsmuligheder på Touch Bar:
Symbol | Navn | Beskrivelse |
|---|---|---|
Esc | Ingen funktion på denne skærm. | |
Tastaturkommandoer | Vender tilbage til skærmen Konfiguration. | |
Gå til starten af det valgte | Anbringer afspilningsmærket i starten af det valgte område. | |
Afspil fra det valgte | Starter afspilningen fra starten af det valgte område. | |
Gå til projektstart | Anbringer afspilningsmærket i starten af dit projekt. | |
Afspil eller stop | Starter eller stopper afspilning ved afspilningsmærkets position. | |
Optag | Starter optagelse ved afspilningsmærkets position til de spor, hvor optagelse er slået til. | |
Cyklus | Slår cyklusfunktion til eller fra. | |
Flyt cyklus baglæns | Flytter cyklusområdet baglæns med længden på cyklus. | |
Flyt cyklus forlæns | Flytter cyklusområdet forlæns med længden på cyklus. |
Genveje til Lyd

Når du trykker på knappen Lyd på skærmen Konfiguration, vises følgende betjeningsmuligheder på Touch Bar:
Symbol | Navn | Beskrivelse |
|---|---|---|
Luk | Vender tilbage til skærmen Konfiguration. | |
Input | Tryk på knappen Input for at åbne skærmen til valg af input. Tryk på det ønskede inputformat (mono eller stereo) og det ønskede lydinput til det valgte spor. Tryk på Luk for at vende tilbage til skærmen Lyd. | |
Mærket Forstærkning | Træk mærket for at justere inputforstærkningen til det valgte spor. | |
Slå optagelse til | Gør optagelse til det valgte spor muligt. | |
Softwareovervågning | Slår softwareovervågning til det valgte spor til. | |
Mærket Niveau | Træk mærket for at justere lydstyrken til det valgte spor. |
Betjeningsmuligheder til Keyboard

Når du trykker på knappen Keyboard ![]() , kan du bruge Touch Bar til at afspille det aktuelle element i det valgte spor med softwareinstrumenter.
, kan du bruge Touch Bar til at afspille det aktuelle element i det valgte spor med softwareinstrumenter.
Tryk på tasterne på Touch Bar-keyboardet for at spille noder.
Du kan justere oktavudsnittet på Touch Bar-keyboardet ved at trykke på en af oktavknapperne til venstre på Touch Bar-keyboardet.
Begræns noder til en skala: Tryk på knappen Skala, og tryk derefter for at vælge grundtonen og funktionen.
Tryk på knappen Luk
 for at vende tilbage til den forrige Touch Bar-skærm.
for at vende tilbage til den forrige Touch Bar-skærm.
Genveje til Tromme-pads

Når du trykker på knappen Tromme-pads, kan du bruge Touch Bar til at spille på trommer på et Drummer-spor eller spor med softwareinstrumenter, der har et element til trommesæt.
Symbol | Navn | Beskrivelse |
|---|---|---|
Luk | Lukker skærmen Tromme-pads. | |
Serier | Vælger mellem tre serier med symboler til slagtøjsinstrumenter. | |
Anslagsfølsomhed Mærket Anslagsfølsomhed | Tryk på knappen Anslagsfølsomhed for at få vist mærket Anslagsfølsomhed. Træk stregen til den ønskede anslagsfølsomhed. | |
Instrumenter til Tromme-pads | Giver den lyd, som knappen repræsenterer. |
Spil på et trommeinstrument vha. Touch Bar:
Tryk på en knap til en tromme-pad for at afspille lyden.
Den afspilles med den anslagsfølsomhed, der er indstillet med mærket Anslagsfølsomhed.