Sikkerhedskopier og gendan din Mac
For at beskytte dine arkiver er det vigtigt, at du sikkerhedskopierer din Mac regelmæssigt. Den nemmeste måde at sikkerhedskopiere dine apps, konti, indstillinger, sange, fotos, film og dokumenter er ved at bruge Time Machine, som er indbygget i din Mac. (Time Machine sikkerhedskopierer ikke macOS-operativsystemet.) Brug Time Machine til at sikkerhedskopiere til en ekstern lagringsenhed, der er sluttet til din Mac, eller til en understøttet netværksenhed. Du kan se en liste med enheder, der understøttes af Time Machine, i Apple-supportartiklen Diske til sikkerhedskopiering, som du kan bruge sammen med Time Machine.
Indstil Time Machine. Sørg for, at din Mac mini er på samme Wi-Fi-netværk som den eksterne lagringsenhed, eller slut den eksterne lagringsenhed til Mac mini. Åbn Systemindstillinger, klik på Generelt > Time Machine, og klik derefter på Tilføj disk til sikkerhedskopi. Vælg det drev, du vil bruge til sikkerhedskopiering, hvorefter du er klar til at gå i gang.
Sikkerhedskopier med iCloud. Arkiver i iCloud Drive og fotos i iCloud-fotos lagres automatisk i iCloud og behøver ikke at indgå i en Time Machine-sikkerhedskopi. Hvis du alligevel gerne vil sikkerhedskopiere dem, kan du gøre det på følgende måde:
iCloud Drive: Åbn Systemindstillinger, klik på Apple-id, klik derefter på iCloud, og fravælg Optimer Mac-lagring. Indholdet på dit iCloud Drive vil blive lagret på din Mac og inkluderet i din sikkerhedskopi.
iCloud-fotos: Åbn Fotos, vælg Fotos > Indstillinger, og klik derefter på iCloud, og vælg “Hent originaler til denne Mac”. Versioner i fuld opløsning af hele dit fotobibliotek vil blive lagret på din Mac og inkluderet i din sikkerhedskopi.
Gendan dine arkiver. Du kan bruge Time Machine til at gendanne alle dine arkiver på en gang. Klik på symbolet for Time Machine på menulinjen, og vælg “Gennemse Time Machine-sikkerhedskopier”. (Hvis symbolet for Time Machine ikke er på menulinjen, skal du vælge Apple > Systemindstillinger og klikke på Kontrolcenter i indholdsoversigten. Ctrl-klik på lokalmenuen ved siden af Time Machine i højre side, og vælg en mulighed). Vælg et eller flere emner, du vil gendanne (enkelte mapper eller hele disken), og klik derefter på Gendan.
Hvis du bruger Time Machine til at sikkerhedskopiere din Mac, kan du gendanne dine arkiver, hvis operativsystemet eller startdisken er beskadiget. Det gør du ved først at geninstallere macOS på din Mac og derefter gendanne dine arkiver fra en Time Machine-sikkerhedskopi. Læs videre for at få flere oplysninger.
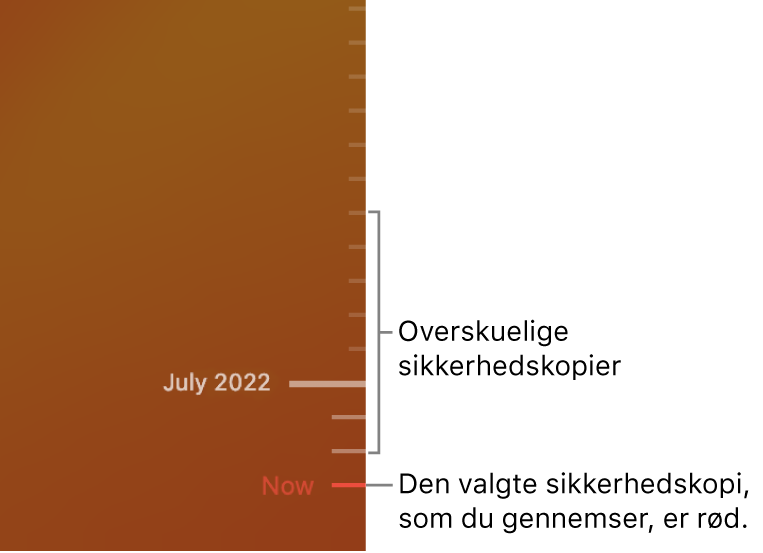
Geninstaller macOS. Arkiverne i dit operativsystem opbevares adskilt fra dine private arkiver på en forseglet systemdisk. Nogle handlinger, f.eks. fjernelse eller utilsigtet beskadigelse af en disk, kræver, at du gendanner din Mac mini. Du kan geninstallere macOS og derefter bruge Time Machine til at gendanne dine private arkiver fra din sikkerhedskopi. Med macOS Big Sur og nyere versioner kan du gendanne din Mac på flere måder. Du er måske nødt til at installere en nyere version af macOS end den, der oprindeligt fulgte med computeren, eller den, du brugte, før disken blev beskadiget. Du kan læse mere om disse muligheder i Gendan alle dine arkiver fra en Time Machine-sikkerhedskopi i Brugerhåndbog til macOS og Apple-supportartiklen Sådan geninstallerer du macOS.
Vigtigt: Erfarne bruger kan vælge at oprette en installeringsapp med startmulighed og fremover bruge det til at geninstallere macOS. Det kan være praktisk, hvis du vil bruge en bestemt version af macOS. Se Apple-supportartiklen Sådan oprettes en installeringsapp med startmulighed til macOS.
Gendan fabriksindstillinger. Du kan gendanne din Mac til dens oprindelige tilstand ved at slette din Mac og derefter bruge macOS-gendannelse til at geninstallere macOS. Se Slet din Mac i Brugerhåndbog til macOS.
Læs mere. Se Sikkerhedskopier dine arkiver vha. Time Machine og Fejlfinding af Time Machine på Mac i Brugerhåndbog til macOS. Se også Apple-supportartiklen Forholdsregler før du sælger, bortgiver eller bytter din Mac.