
Føj noter til et PDF-dokument i Billedfremviser på Mac
Du kan ikke redigere teksten i et PDF-dokument i Billedfremviser, men du kan bruge værktøjerne til markering til at give feedback eller skrive noget ned, som du vil huske. Redigeringsværktøjerne på værktøjslinjen til redigering er ideelle til samarbejde – brug dem til at foreslå ændringer til et PDF-dokument og til at besvare forslag.
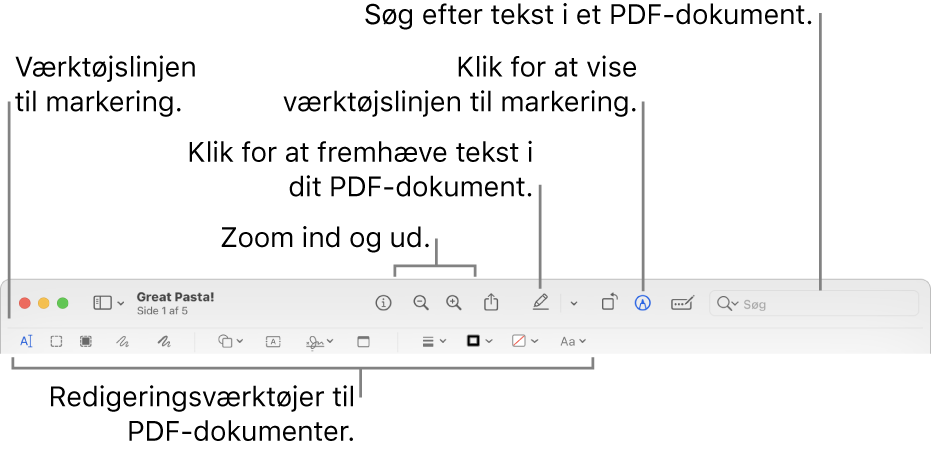
I appen Billedfremviser
 på din Mac skal du klikke på knappen Vis værktøjslinje til markering
på din Mac skal du klikke på knappen Vis værktøjslinje til markering  (hvis værktøjslinjen til markering ikke vises).
(hvis værktøjslinjen til markering ikke vises).Brug værktøjerne på værktøjslinjen til at markere PDF-dokumentet (eller brug Touch Bar).
Bemærk: Vælg en af følgende muligheder for at gemme et PDF-dokument og gøre det muligt at redigere noter senere: Arkiv > Gem, Arkiv > Eksporter eller Arkiv > Eksporter til PDF. (PDF-dokumenter gemmes også med noter, der kan redigeres, når de gemmes automatisk). Du kan gemme et PDF-dokument og fastholde noter (så de ikke kan redigeres) ved at vælge Arkiv > Udskriv og derefter vælge Gem som PDF.
Værktøj
Beskrivelse
Tekstvalg

Vælg tekst, der skal kopieres eller slettes. Se Vælg og kopier tekst i et PDF-dokument.
Rektangulært valg

Vælg et rektangulært område på et billede for at kopiere eller slette.
Valgt til redigering

Vælg tekst for at fjerne den permanent, så den ikke ses. Du kan ændre redigeringen undervejs, men når du lukker dokumentet, bliver redigeringen permanent. Du kan beskytte det originale dokument ved at oprette en dublet og redigere den.
Skitse

Skitser en figur med en enkelt streg.
Hvis din figur genkendes som en standardfigur, erstattes den automatisk med den figur. Du bruger tegningen i stedet ved at vælge den fra den viste palet.
Tegn

Tegn en figur med en enkelt streg. Tryk hårdere med fingeren på pegefeltet for at tegne en tykkere og mørkere streg.
Dette værktøj vises kun på computere med et Force Touch-pegefelt.
Figurer

Klik på en figur, og træk den til det ønskede sted.
Du ændrer størrelse på figuren med de blå håndtag.
Hvis der er grønne håndtag på figuren, kan du brug dem til at ændre antallet af sider og vinkler. Vælg figuren, og træk derefter et af de grønne håndtag.
Du roterer en figur ved at anbringe markøren over den, anbringe din tommelfinger og en finger på pegefeltet og derefter dreje dem rundt, som om du drejede på et låg på en dåse. Skift-klik for at vælge flere figurer og rotere dem sammen.
Du kan markere og zoome i figurer med disse værktøjer:
Marker
 : Træk markeringen til det ønskede sted. Du ændrer størrelse på det med de blå håndtag.
: Træk markeringen til det ønskede sted. Du ændrer størrelse på det med de blå håndtag.Zoom

Tekst

Skriv din tekst, og træk derefter tekstfeltet til det ønskede sted.
Underskriv

Hvis der vises signaturer, skal du klikke på en og derefter trække den til det ønskede sted. Du ændrer størrelse på det med de blå håndtag.
Hvis du vil oprette en ny signatur, skal du klikke på værktøjet Signer, klikke på Opret signatur, hvis denne mulighed vises, og derefter vælge, hvordan du vil oprette din signatur:
Brug et pegefelt: Klik på teksten, når du bliver bedt om det, underskriv vha. en finger på pegefeltet, tryk på en tilfældig tast, når du er færdig, og klik derefter på OK. Hvis du ikke kan lide resultatet, skal du klikke på Slet og prøve igen.
Hvis pegefeltet understøtter det, kan du trykke fastere på pegefeltet med fingeren for at underskrive med en tykkere og mørkere streg.
Brug din Mac-computers indbyggede kamera: Hold din underskrift (på hvidt papir) op mod kameraet, så underskriften er på niveau med den blå linje i vinduet. Klik på OK, når underskriften vises i vinduet. Hvis du ikke kan lide resultatet, skal du klikke på Slet og prøve igen.
Brug din iPhone eller iPad: Klik på Vælg enhed for at vælge en enhed (hvis der er mere end en tilgængelig enhed). Brug en finger eller Apple Pencil (på iPad) på din enhed til at skrive din underskrift. Hvis du ikke kan lide resultatet, skal du trykke på Slet og prøve igen. Tryk på OK, når du er færdig.
Dine enheder skal opfylde systemkravene for Kontinuitet. Se Apple-supportartiklen Systemkrav til Kontinuitet på Mac, iPhone, iPad og Apple Watch.
Hvis du bruger VoiceOver (den indbyggede skærmlæser på Mac), kan du tilføje en beskrivelse af en underskrift, når du opretter den. Det er især praktisk, hvis du opretter flere underskrifter og skal kunne skelne mellem dem for at være sikker på, at du bruger den tilsigtede underskrift. Inden du klikker eller trykker på OK, skal du klikke på lokalmenuen Beskrivelse og derefter vælge en beskrivelse, f.eks. Initialer, eller vælge Speciel for at oprette din egen beskrivelse. Når du er klar til at underskrive et PDF-dokument, kan du navigere på listen med underskrifter med VoiceOver. Når du hører beskrivelsen af den underskrift, du vil bruge, trykker du på VO-mellemrumstast for at vælge den.
Hvis du bruger iCloud Drive, er dine signaturer tilgængelige på dine andre Mac-computere, hvor iCloud Drive er slået til.
Du sletter en underskrift ved at flytte markøren hen over den og derefter klikke på
 (til højre for underskriften). Underskriften kan ikke længere bruges i apps, hvor du kan tilføje en underskrift.
(til højre for underskriften). Underskriften kan ikke længere bruges i apps, hvor du kan tilføje en underskrift.Bemærk

Skriv din tekst. Du ændrer farven på noten ved at ctrl-klikke på noten og vælge en farve. Træk noten for at flytte den til en anden placering.
Figurformat

Rediger tykkelsen og typen på streger brugt i en figur, og tilføj en skygge.
Farve på kant

Rediger farven på streger brugt i en figur.
Fyldfarve

Rediger den farve, der bruges inden i en figur.
Tekstformat

Rediger skriften eller skriftformatet og -farven.