
Lesen von E-Mails in Mail auf dem Mac
Du kannst sofort erkennen, wer eine E-Mail geschickt hat, du kannst E-Mails und Konversationen lesen und beantworten und festlegen, welche E-Mails zu sehen sein sollen, wie sie dargestellt werden sollen, und sie lesbarer anzeigen.
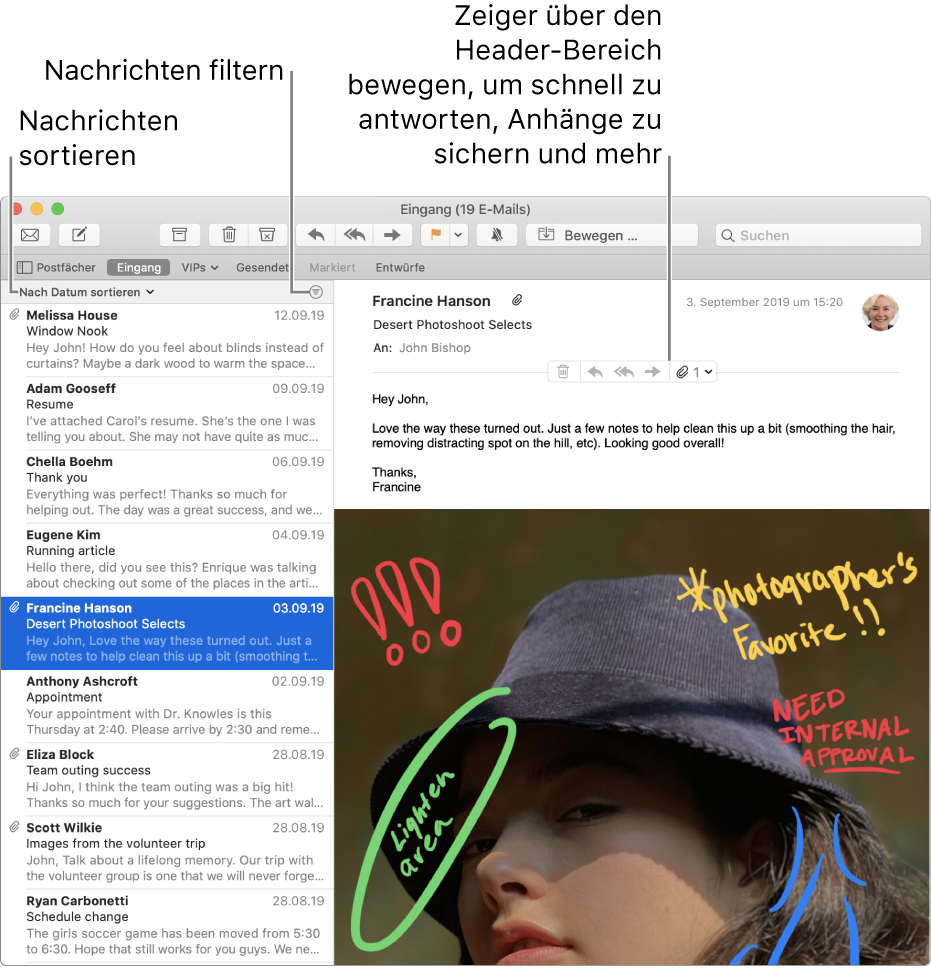
Lesen und Beantworten von E-Mails
Führe in der App „Mail“ ![]() auf dem Mac einen der folgenden Schritte aus:
auf dem Mac einen der folgenden Schritte aus:
E-Mail beantworten, weiterleiten oder eine andere Aktion für sie ausführen: Bewege den Mauszeiger auf den E-Mail-Header und klicke auf eine der eingeblendeten Tasten. Weitere Informationen findest du unter Beantworten, Weiterleiten oder Umleiten von E-Mails.
Ereignisse oder Kontakte akzeptieren: Klicke auf den Link „Hinzufügen“ rechts vom vorgeschlagenen Ereignis oder Kontakt.
Mailing-Liste kündigen: Klicke im Banner oben in einer E-Mail, die von einer Mailing-Liste gesendet wurde, auf „Abmelden“. Weitere Informationen findest du unter Kündigen von Mailing-Listen.
Kontakt blockieren: Bewege den Zeiger auf den Header der E-Mail, klicke auf den eingeblendeten Pfeil und wähle „Kontakt blockieren“ aus. Weitere Informationen findest du unter Blockieren von Absendern.
Konversation stumm schalten: Wähle eine Konversation aus und klicke in der Symbolleiste der App „Mail“ auf die Taste „Stumm“
 . Weitere Informationen findest du unter Stummschalten von E-Mail-Konversationen.
. Weitere Informationen findest du unter Stummschalten von E-Mail-Konversationen.E-Mail im eigenen Fenster öffnen: Öffne die E-Mail in der Liste durch Doppelklicken. Wenn du unter „Dock“ > „Systemeinstellungen“ die Option festlegst, dass Dokumente immer in einem Tab geöffnet werden sollen, wird die E-Mail möglicherweise in einem Tab geöffnet.
Du kannst Mail im Vollbildmodus verwenden. In diesem Fall werden die Nachrichten neben der E-Mail-Liste angezeigt; (du kannst die Nachrichten auch vom unteren Bildschirmrand her einblenden lassen).
E-Mail in ein anderes Postfach bewegen: Wähle eine E-Mail aus, klicke auf die Taste „Bewegen in“
 in der Mail-Symbolleiste und wähle ein Postfach aus. Weitre Informationen findest du unter Bewegen oder Kopieren von E-Mails.
in der Mail-Symbolleiste und wähle ein Postfach aus. Weitre Informationen findest du unter Bewegen oder Kopieren von E-Mails.
Wenn du in einer E-Mail eine Karte erhältst, kannst du die Karte zu Wallet hinzufügen.
Festlegen, welche E-Mails angezeigt werden
Führe in der App „Mail“ ![]() auf dem Mac einen der folgenden Schritte aus:
auf dem Mac einen der folgenden Schritte aus:
E-Mails filtern: Klicke auf die Taste „Filtern“
 oben in der E-Mail-Liste, um Filter zu aktivieren oder zu deaktivieren.
oben in der E-Mail-Liste, um Filter zu aktivieren oder zu deaktivieren.E-Mails aus einem Postfach anzeigen: Klicke in der Favoritenleiste oder in der Mail-Seitenleiste auf das Postfach.
E-Mails aus mehreren Postfächern anzeigen: Wähle mehrere Postfächer in der Mail-Seitenleiste aus.
E-Mails eines bestimmten E-Mail-Accounts anzeigen: Klicke auf das Dreiecksymbol neben einem Postfach (z. B. „Eingang“) in der Seitenleiste und wähle einen Account aus (z. B. der iCloud-Account).
Darstellung von E-Mails ändern
Führe in der App „Mail“ ![]() auf dem Mac einen der folgenden Schritte aus:
auf dem Mac einen der folgenden Schritte aus:
E-Mails sortieren: Klicke oben in der E-Mail-Liste auf „Nach _ sortieren“ und wähle dann ein Attribut wie „Von“ und eine Sortierreihenfolge aus.
Nachrichtenvorschau seitlich oder unten anzeigen: Wähle „Darstellung“ > „Seitenvorschau anzeigen“ aus; (das Häkchen zeigt an, dass die Vorschau seitlich eingeblendet wird).
Nachrichtenliste in Spaltenanordnung anzeigen: Wähle „Darstellung“ > „Spaltenanordnung verwenden“ aus; (das Häkchen zeigt an, dass die Spaltenanordnung verwendet wird).
Weitere Details anzeigen: Wähle „Darstellung“ und danach die Option für die Details aus, die angezeigt werden sollen, zum Beispiel „Datum“, „Zeit“ oder „E-Mail-Größe“; (ein Häkchen zeigt an, dass die jeweilige Detailinformation zu sehen ist).
E-Mails mit dunklem Hintergrund anzeigen (wenn der Modus „Dunkel“ auf deinem Mac verwendet wird): Wähle „Mail“ > „Einstellungen“, klicke auf „Darstellung“ und aktiviere das Feld „Dunkle Hintergründe für Nachrichten verwenden“.
Du kannst beim Anzeigen oder Schreiben einer E-Mail zu einem helleren Hintergrund wechseln. Wähle „Darstellung“ > „E-Mail“ > „Mit hellem Hintergrund anzeigen“. Soll die E-Mail wieder mit dunklem Hintergrund angezeigt werden, wähle „Darstellung“ > „E-Mail“ > „Mit dunklem Hintergrund anzeigen“.
Größe der E-Mail-Liste ändern: Bewege die Trennlinie zwischen der E-Mail-Liste und den E-Mails nach links oder rechts.
E-Mails lesbarer anzeigen
Führe in der App „Mail“ ![]() auf dem Mac einen der folgenden Schritte aus:
auf dem Mac einen der folgenden Schritte aus:
Vergrößere den Text einer E-Mail, indem du die Tastenkombination „Befehl-Pluszeichen“ (+) solange gedrückt hältst, bis du sie besser sehen kannst. Zum Verkleinern des Texts drücke die Tastenkombination „Befehl-Minuszeichen“ (-).
Du kannst die Mail-Symbolleiste anpassen, um Tasten zum schnellen Ändern der Textgröße hinzuzufügen.
Du kannst die Schrift ändern, in der E-Mail angezeigt oder geschrieben werden.
Tipp: Wenn E-Mails nicht gruppiert werden sollen, deaktiviere Konversationen. Wähle „Darstellung“ > „Nach Konversation ordnen“ (Konversationen sind deaktiviert, wenn neben dem Befehl kein Häkchen angezeigt wird). Weitere Informationen findest du unter Anzeigen von E-Mail-Konversationen.
Du kannst im Bereich „Allgemein" der Mail-Einstellungen ändern, wie oft E-Mails abgerufen werden sollen.