
Lesen von E-Mails in Mail auf dem Mac
Du kannst sofort erkennen, wer eine E-Mail geschickt hat, du kannst E-Mails und Konversationen lesen und beantworten und festlegen, welche E-Mails zu sehen sein sollen, wie sie dargestellt werden sollen, und sie lesbarer anzeigen.
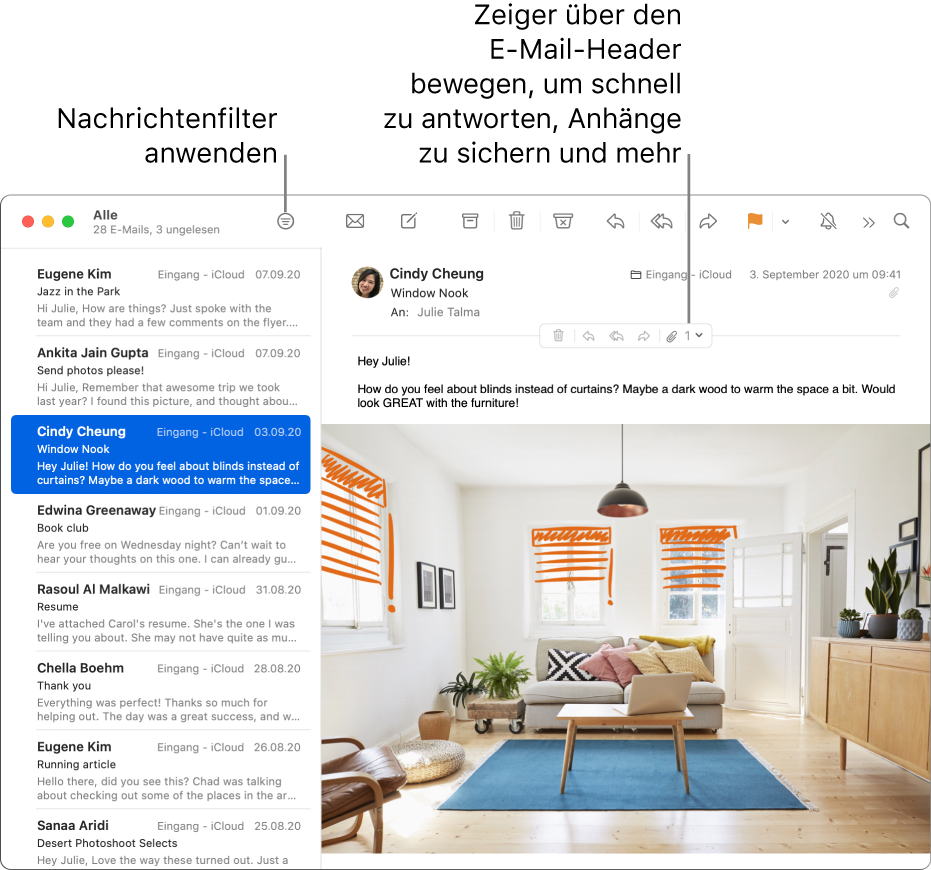
Lesen und Beantworten von E-Mails
Führe in der App „Mail“ ![]() auf dem Mac einen der folgenden Schritte aus:
auf dem Mac einen der folgenden Schritte aus:
E-Mail beantworten, weiterleiten oder eine andere Aktion für sie ausführen: Bewege den Mauszeiger auf den E-Mail-Header und klicke auf eine der eingeblendeten Tasten. Weitere Informationen findest du unter Beantworten, Weiterleiten oder Umleiten von E-Mails.
Ereignisse oder Kontakte akzeptieren: Klicke auf den Link „Hinzufügen“ rechts vom vorgeschlagenen Ereignis oder Kontakt.
Mailing-Liste kündigen: Klicke im Banner oben in einer E-Mail, die von einer Mailing-Liste gesendet wurde, auf „Abmelden“. Weitere Informationen findest du unter Kündigen von Mailing-Listen.
Kontakt blockieren: Bewege den Zeiger auf den Header der E-Mail, klicke auf den eingeblendeten Pfeil und wähle „Kontakt blockieren“ aus. Weitere Informationen findest du unter Blockieren von Absendern.
Konversation stumm schalten: Wähle eine Konversation aus und klicke dann auf die Taste zum Stummschalten
 in der Symbolleiste von Mail (unter Umständen musst du zuvor auf die Taste zum Anzeigen weiterer Objekte in der Symbolleiste
in der Symbolleiste von Mail (unter Umständen musst du zuvor auf die Taste zum Anzeigen weiterer Objekte in der Symbolleiste  klicken). Weitere Informationen findest du unter Stummschalten von E-Mail-Konversationen.
klicken). Weitere Informationen findest du unter Stummschalten von E-Mail-Konversationen.E-Mail im eigenen Fenster öffnen: Öffne die E-Mail in der Liste durch Doppelklicken. Wenn du in der Systemeinstellung „Allgemein“ die Option festlegst, dass Dokumente immer in einem Tab geöffnet werden sollen, wird die E-Mail möglicherweise in einem Tab geöffnet.
Du kannst Mail im Vollbildmodus verwenden. In diesem Fall werden die Nachrichten neben der E-Mail-Liste angezeigt; (du kannst die Nachrichten auch vom unteren Bildschirmrand her einblenden lassen).
E-Mail in ein anderes Postfach bewegen: Wähle eine E-Mail aus und klicke dann auf die Taste „Bewegen in“
 in der Symbolleiste von Mail (unter Umständen musst du zuvor auf die Taste zum Anzeigen weiterer Objekte in der Symbolleiste
in der Symbolleiste von Mail (unter Umständen musst du zuvor auf die Taste zum Anzeigen weiterer Objekte in der Symbolleiste  klicken). Wähle dann ein Postfach aus. Weitre Informationen findest du unter Bewegen oder Kopieren von E-Mails.
klicken). Wähle dann ein Postfach aus. Weitre Informationen findest du unter Bewegen oder Kopieren von E-Mails.
Wenn du in einer E-Mail eine Karte erhältst, kannst du die Karte zu Wallet hinzufügen.
Festlegen, welche E-Mails angezeigt werden
Führe in der App „Mail“ ![]() auf dem Mac einen der folgenden Schritte aus:
auf dem Mac einen der folgenden Schritte aus:
E-Mails filtern: Klicke auf die Taste „Filter“
 ganz oben in der E-Mail-Liste, um die E-Mail-Filter zu aktivieren. Wähle dann „Darstellung“ > „Filter“ und aktiviere oder deaktiviere die Filter. Du kannst auch klicken und die Taste „Filter“ gedrückt halten und dann Optionen aus dem eingeblendeten Menü auswählen.
ganz oben in der E-Mail-Liste, um die E-Mail-Filter zu aktivieren. Wähle dann „Darstellung“ > „Filter“ und aktiviere oder deaktiviere die Filter. Du kannst auch klicken und die Taste „Filter“ gedrückt halten und dann Optionen aus dem eingeblendeten Menü auswählen.E-Mails aus einem Postfach anzeigen: Klicke in der Favoritenleiste oder in der Mail-Seitenleiste auf das Postfach.
E-Mails aus mehreren Postfächern anzeigen: Wähle mehrere Postfächer in der Mail-Seitenleiste aus.
E-Mails eines bestimmten E-Mail-Accounts anzeigen: Klicke auf das Dreiecksymbol
 neben einem Postfach (z. B. „Eingang“) in der Seitenleiste und wähle einen Account aus (z. B. deinen iCloud-Account).
neben einem Postfach (z. B. „Eingang“) in der Seitenleiste und wähle einen Account aus (z. B. deinen iCloud-Account).
Darstellung von E-Mails ändern
Führe in der App „Mail“ ![]() auf dem Mac einen der folgenden Schritte aus:
auf dem Mac einen der folgenden Schritte aus:
Konversationen deaktivieren, um das Gruppieren der E-Mails aufzuheben: Wähle „Darstellung“ > „Nach Konversationen ordnen“. Die Konversationen sind deaktiviert, wenn neben dem Befehl kein Haken angezeigt wird.
E-Mails sortieren: Wähle „Darstellung“ > „Sortieren nach“ und wähle dann ein Attribut wie „Von“ oder „Größe“ und eine Sortierreihenfolge aus.
Nachrichtenvorschau seitlich oder unten im Mail-Fenster anzeigen: Wähle „Darstellung“ > „Seitenvorschau zeigen“ oder „Darstellung“ >„Vorschau unten anzeigen“.
Weitere Details anzeigen: Wähle „Darstellung“ und danach die Option für die Details aus, die angezeigt werden sollen, zum Beispiel „Datum“, „Zeit“ oder „E-Mail-Größe“ (ein Häkchen zeigt an, dass die jeweilige Detailinformation zu sehen ist).
E-Mails mit dunklem Hintergrund anzeigen (wenn der Modus „Dunkel“ auf deinem Mac verwendet wird): Wähle „Mail“ > „Einstellungen“, klicke auf „Darstellung“ und aktiviere das Feld „Dunkle Hintergründe für Nachrichten verwenden“.
Du kannst beim Anzeigen oder Schreiben einer E-Mail zu einem helleren Hintergrund wechseln. Wähle „Darstellung“ > „E-Mail“ > „Mit hellem Hintergrund anzeigen“. Soll die E-Mail wieder mit dunklem Hintergrund angezeigt werden, wähle „Darstellung“ > „E-Mail“ > „Mit dunklem Hintergrund anzeigen“.
Größe der E-Mail-Liste ändern: Bewege die Trennlinie zwischen der E-Mail-Liste und der E-Mail-Vorschau nach links oder rechts.
Alternativ kannst du die Spaltenanordnung verwenden, um E-Mails anzuzeigen. Weitere Informationen findest du unter Spaltenanordnung verwenden.
E-Mails lesbarer anzeigen
Führe in der App „Mail“ ![]() auf dem Mac einen der folgenden Schritte aus:
auf dem Mac einen der folgenden Schritte aus:
Vergrößere den Text, indem du die Tastenkombination „Befehl-Pluszeichen“ drückst, bis der Text für dich groß genug ist. Zum Verkleinern des Texts drücke die Tastenkombination „Befehl-Minuszeichen“ (-).
Du kannst die Mail-Symbolleiste anpassen, um Tasten zum schnellen Ändern der Textgröße hinzuzufügen.
Du kannst die Schrift ändern, in der E-Mail angezeigt oder geschrieben werden.
Du kannst im Bereich „Allgemein" der Mail-Einstellungen ändern, wie oft E-Mails abgerufen werden sollen.