
Αλλαγή του χρώματος κειμένου στο Numbers στο Mac
Μπορείτε να αλλάξετε ένα κείμενο σε χρώμα που ταιριάζει με το πρότυπο που χρησιμοποιείτε ή μπορείτε να επιλέξετε οποιοδήποτε χρώμα. Μπορείτε επίσης να γεμίσετε το κείμενο με διαβαθμίσεις ή εικόνες.

Αλλαγή του χρώματος κειμένου ή προσθήκη διαβάθμισης
Επιλέξτε το κείμενο που θέλετε να αλλάξετε.
Για να αλλάξετε όλο το κείμενο σε ένα πλαίσιο κειμένου ή κελί πίνακα, επιλέξτε το πλαίσιο κειμένου ή το κελί πίνακα.
Στην πλαϊνή στήλη «Μορφή»
 , κάντε κλικ στην καρτέλα «Κείμενο» και μετά στο κουμπί «Στιλ» κοντά στο πάνω μέρος της πλαϊνής στήλης.
, κάντε κλικ στην καρτέλα «Κείμενο» και μετά στο κουμπί «Στιλ» κοντά στο πάνω μέρος της πλαϊνής στήλης.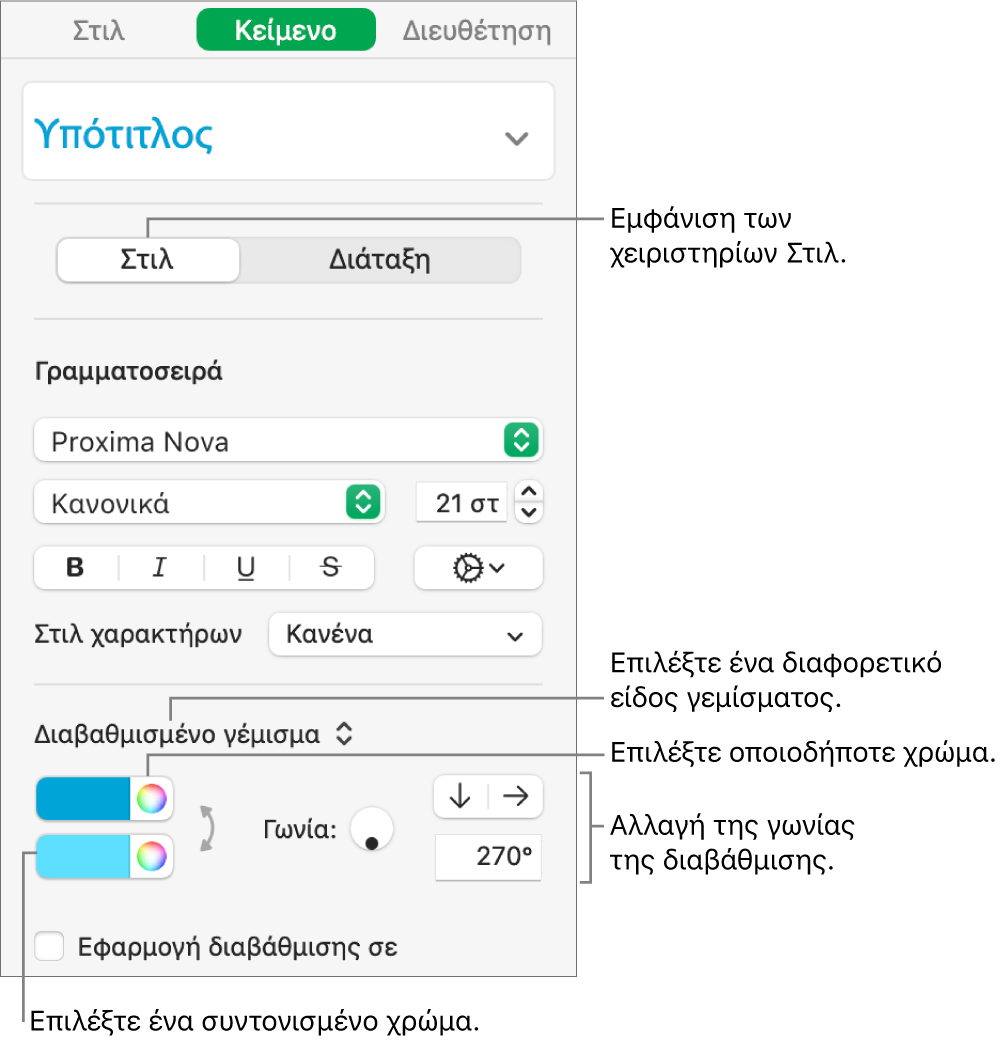
Επιλέξτε ένα από τα εξής:
Ένα χρώμα που ταιριάζει με το πρότυπό σας: Κάντε κλικ στο αναδυόμενο μενού κάτω από την ενότητα «Γραμματοσειρά» και μετά επιλέξτε «Χρώμα κειμένου». Κάντε κλικ στην παλέτα χρωμάτων και μετά επιλέξτε ένα χρώμα.
Οποιοδήποτε χρώμα: Κάντε κλικ στο αναδυόμενο μενού κάτω από την ενότητα «Γραμματοσειρά» και μετά επιλέξτε «Χρώμα κειμένου». Κάντε κλικ στον τροχό χρωμάτων και μετά επιλέξτε ένα χρώμα από τις χρωματικές παλέτες.
Διαβαθμισμένο γέμισμα δύο χρωμάτων: Κάντε κλικ στο αναδυόμενο μενού κάτω από την ενότητα «Γραμματοσειρά» και επιλέξτε «Διαβαθμισμένο γέμισμα». Επιλέξτε δύο χρώματα. Η παλέτα χρωμάτων δείχνει χρώματα που ταιριάζουν με το πρότυπο. Ο τροχός χρωμάτων ανοίγει το παράθυρο «Χρώματα» όπου μπορείτε να επιλέξετε οποιοδήποτε χρώμα. Χρησιμοποιήστε τα στοιχεία ελέγχου για να αλλάξετε τη γωνία και την κατεύθυνση της διαβάθμισης.
Προσαρμοσμένη διαβάθμιση: Κάντε κλικ στο αναδυόμενο μενού κάτω από την ενότητα «Γραμματοσειρά» και επιλέξτε «Προηγμένο διαβαθμισμένο γέμισμα». Κάντε κλικ στα σημεία διακοπής χρωμάτων κάτω από το ρυθμιστικό για να επιλέξετε χρώματα. Κάντε κλικ κοντά στο κάτω άκρο του ρυθμιστικού για να προσθέσετε ένα ακόμη σημείο διακοπής χρώματος. Μπορείτε να σύρετε τα σημεία διακοπής χρωμάτων και να χρησιμοποιήσετε τα άλλα στοιχεία ελέγχου για να αλλάξετε τη μίξη, τη γωνία και την κατεύθυνση της διαβάθμισης.
Για εφαρμογή της διαβάθμισης με βάση το μέγεθος του σχήματος ή του πλαισίου κειμένου (όχι το μέγεθος του επιλεγμένου κειμένου), επιλέξτε το πλαίσιο επιλογής δίπλα στην «Εφαρμογή διαβάθμισης σε ολόκληρο το αντικείμενο». Η διαβάθμιση αλλάζει όταν αλλάζει το μέγεθος του αντικειμένου ή του πλαισίου κειμένου.
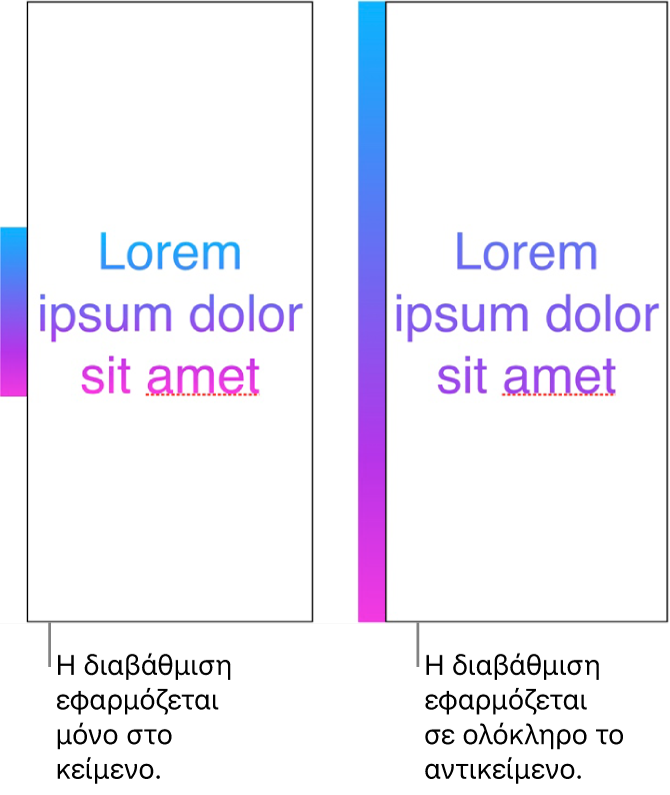
Γέμισμα κειμένου με εικόνα
Επιλέξτε το κείμενο που θέλετε να αλλάξετε.
Για να αλλάξετε όλο το κείμενο σε ένα πλαίσιο κειμένου ή κελί πίνακα, επιλέξτε το πλαίσιο κειμένου ή το κελί πίνακα.
Στην πλαϊνή στήλη «Μορφή»
 , κάντε κλικ στην καρτέλα «Κείμενο» και μετά στο κουμπί «Στιλ» κοντά στο πάνω μέρος της πλαϊνής στήλης.
, κάντε κλικ στην καρτέλα «Κείμενο» και μετά στο κουμπί «Στιλ» κοντά στο πάνω μέρος της πλαϊνής στήλης.Κάντε κλικ στο αναδυόμενο μενού κάτω από την ενότητα «Γραμματοσειρά» και επιλέξτε «Γέμισμα εικόνας», ή επιλέξτε «Προηγμένο γέμισμα εικόνας» αν θέλετε να προσθέσετε χροιά στην εικόνα.
Κάντε κλικ στην «Επιλογή», πλοηγηθείτε στις φωτογραφίες σας, και μετά κάντε διπλό κλικ σε μια εικόνα με επέκταση ονόματος αρχείου .jpg, .png ή .gif.
Αν επιλέξατε «Προηγμένο γέμισμα εικόνας», κάντε κλικ στην παλέτα χρωμάτων (στα δεξιά του κουμπιού «Επιλογή») και επιλέξτε ένα χρώμα χροιάς.
Για να κάνετε τη χροιά περισσότερο ή λιγότερο διαφανή, κάντε κλικ στον τροχό χρωμάτων και μετά σύρετε το ρυθμιστικό «Αδιαφάνεια».
Αν η εικόνα δεν φαίνεται όπως θέλετε ή αν θέλετε να αλλάξετε τον τρόπο με τον οποίο η εικόνα γεμίζει το κείμενο, κάντε κλικ στο αναδυόμενο μενού πάνω από το κουμπί «Επιλογή» και μετά επιλέξτε μια ρύθμιση:
Αρχικό μέγεθος: Τοποθετεί την εικόνα μέσα στο κείμενο χωρίς αλλαγή των αρχικών διαστάσεών της. Για αλλαγή μεγέθους της εικόνας, σύρετε το ρυθμιστικό «Κλιμάκωση».
Τέντωμα: Αλλάζει το μέγεθος της εικόνας ώστε να χωράει στις διαστάσεις του κειμένου, κάτι που μπορεί να αλλάξει τις αναλογίες της εικόνας.
Παράθεση: Επαναλαμβάνει την εικόνα μέσα στο κείμενο. Για αλλαγή μεγέθους της εικόνας, σύρετε το ρυθμιστικό «Κλιμάκωση».
Αλλαγή κλίμακας για συμπλήρωση: Κάνει την εικόνα μεγαλύτερη ή μικρότερη ώστε να μην παραμένει κενός χώρος στο κείμενο.
Κλιμάκωση για προσαρμογή: Αλλάζει το μέγεθος της εικόνας ώστε να χωράει στις διαστάσεις του κειμένου, αλλά διατηρεί τις αναλογίες της εικόνας.
Για να αλλάξετε το χρώμα κειμένου που χρησιμοποιείται από κάποιο αναθεωρητή για σήμανση, δείτε την ενότητα Προσθήκη και εκτύπωση σχολίων στο Numbers στο Mac.
Συμβουλή: Μπορείτε να ορίσετε μια συντόμευση πληκτρολογίου για τη γρήγορη εφαρμογή συγκεκριμένου χρώματος σε κείμενο.