Apple Vision Pro User Guide
- Welcome
-
- Change notification settings and device sounds
- Set the date, time, language and region
- Change your device name
- Change the appearance of text and windows
- See people around you while immersed
- See your keyboard while immersed
- Use Apple Vision Pro on an aeroplane or a train
- Refresh apps in the background
- Set content restrictions in Screen Time
- Let others use your Apple Vision Pro
-
- Apple Music Classical
- Books
- Calendar
- Capture
- Clock
- Encounter Dinosaurs
- Home
- Maps
- Mindfulness
- News
- Numbers
- Pages
- Podcasts
- Reminders
- Shazam
- Shortcuts
- Stocks
- Tips
- Voice Memos
-
- Get started with accessibility features
- Turn on features with the Accessibility Shortcut
- Change Siri accessibility features
- Use Vocal Shortcuts
- Use Guided Access
- Copyright
Change your VoiceOver settings on Apple Vision Pro
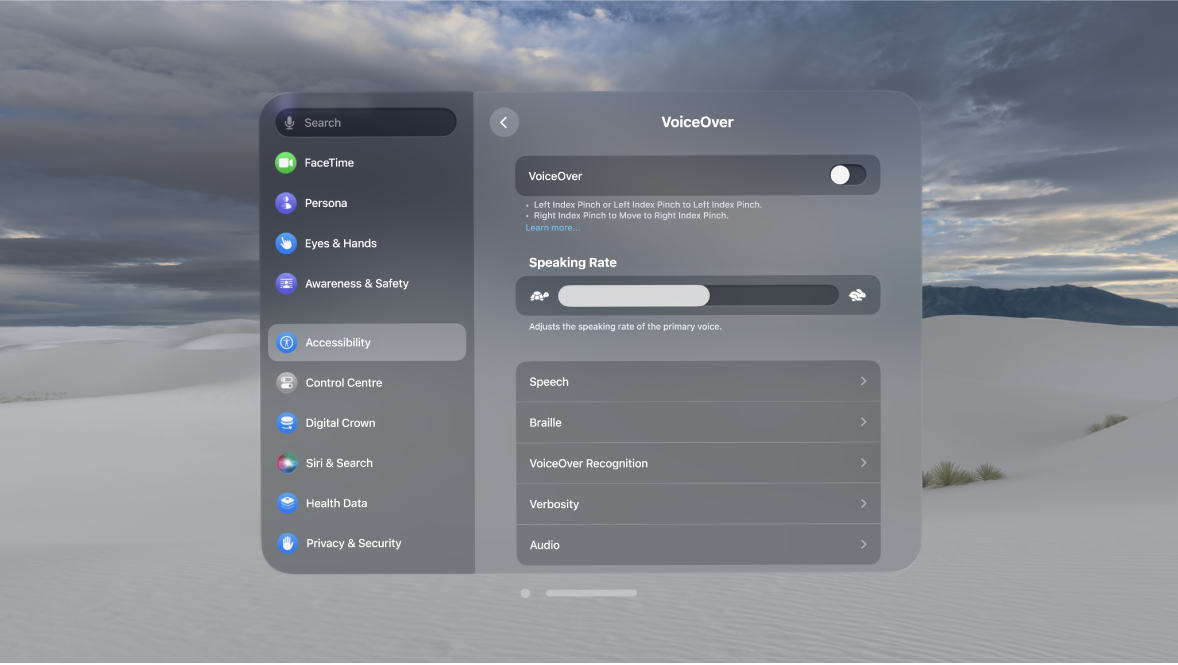
You can customise the settings for VoiceOver, such as the audio options, voice, speaking rate and verbosity.
Adjust the VoiceOver volume and other audio options
To increase or decrease the volume, turn the Digital Crown.
If turning the Digital Crown adjusts immersion instead of volume, press the Digital Crown.
To set other audio options, go to Settings

VoiceOver Sounds: Adjust and preview sound effects.
Audio Ducking: Temporarily reduce media playback volume when VoiceOver speaks.
Adjust the speaking voice
Go to Settings 
Adjust the speaking rate: Drag the Speaking Rate slider.
Choose a voice: Tap Speech > Voice, then choose a voice. To download an enhanced voice, tap
 .
.Adjust the pitch: Tap Speech, then drag the slider. You can also turn on Use Pitch Change to have VoiceOver use a higher pitch when speaking the first item of a group (such as a list or table) and a lower pitch when speaking the last item of a group.
Specify the pronunciation of certain words: Tap Speech > Pronunciations, tap
 , enter a phrase, then dictate or spell out how you want the phrase to be pronounced.
, enter a phrase, then dictate or spell out how you want the phrase to be pronounced.You can dictate only if you turned on Enable Dictation in Settings > General > Keyboard.
Set how much VoiceOver tells you
Go to Settings

Choose options to have VoiceOver speak hints, punctuation, uppercase letters and embedded links, confirm rotor actions, and more.
To change how VoiceOver speaks punctuation, tap Punctuation, then choose a group. You can also create new groups — for example, a programming group in which “[” is spoken as “left brack”.
Customise VoiceOver settings for an activity
You can customise a group of VoiceOver settings for an activity, such as programming. Apply the settings automatically when you open certain apps or by adjusting the rotor.
Go to Settings

Choose an existing activity or tap Add Activity.
Adjust settings, such as for speech, audio, verbosity and braille.
Choose Apps or Context to automatically apply the settings for this activity.
Use flat or grouped navigation
Go to Settings 
Flat: VoiceOver moves sequentially through each item in your view when you use the move next and previous commands (right index pinch and right middle pinch).
Grouped: VoiceOver moves through items and groups of items when you use the move next and previous commands (right index pinch and right middle pinch).
Adjust VoiceOver visuals
Go to Settings 
Large Cursor: If you have difficulty seeing the black outline around the selected item, you can enlarge and thicken the outline.
Caption Panel: The text spoken by VoiceOver is displayed at the bottom of your view.
Use Quick Settings to adjust VoiceOver from anywhere on Apple Vision Pro
When VoiceOver is turned on, you can access Quick Settings by with a left index finger modifier and right ring finger pinch.
To customise Quick Settings, do the following:
Go to Settings

Choose the settings you want, or drag
