Apple Vision Pro User Guide
- Welcome
-
- Change notification settings and device sounds
- Set the date, time, language and region
- Change your device name
- Change the appearance of text and windows
- See people around you while immersed
- See your keyboard while immersed
- Use Apple Vision Pro on an aeroplane or a train
- Refresh apps in the background
- Set content restrictions in Screen Time
- Let others use your Apple Vision Pro
-
- Apple Music Classical
- Books
- Calendar
- Capture
- Clock
- Encounter Dinosaurs
- Home
- Maps
- Mindfulness
- News
- Numbers
- Pages
- Podcasts
- Reminders
- Shazam
- Shortcuts
- Stocks
- Tips
- Voice Memos
-
- Get started with accessibility features
- Turn on features with the Accessibility Shortcut
- Change Siri accessibility features
- Use Vocal Shortcuts
- Use Guided Access
- Copyright
Control the location information you share on Apple Vision Pro
You control whether Apple Vision Pro and apps have information about your location.
To figure out where you are when setting up meetings and more, Location Services uses information (when available) from your Bluetooth connections and your local Wi-Fi networks. When an app or feature is using Location Services, ![]() appears in Control Centre.
appears in Control Centre.
When you set up Apple Vision Pro, you’re asked if you want to turn on Location Services. Afterwards, you can turn Location Services on or off at any time.
The first time an app wants location data from your Apple Vision Pro, you receive a request with an explanation. Some apps may make a one-time only request for your location. Other apps may ask you to share your location now and in the future. Whether you grant or deny ongoing access to your location, you can change an app’s access later.
When an app requests access to your location, you will receive an alert with a map showing your current location and what the app is requesting access to.
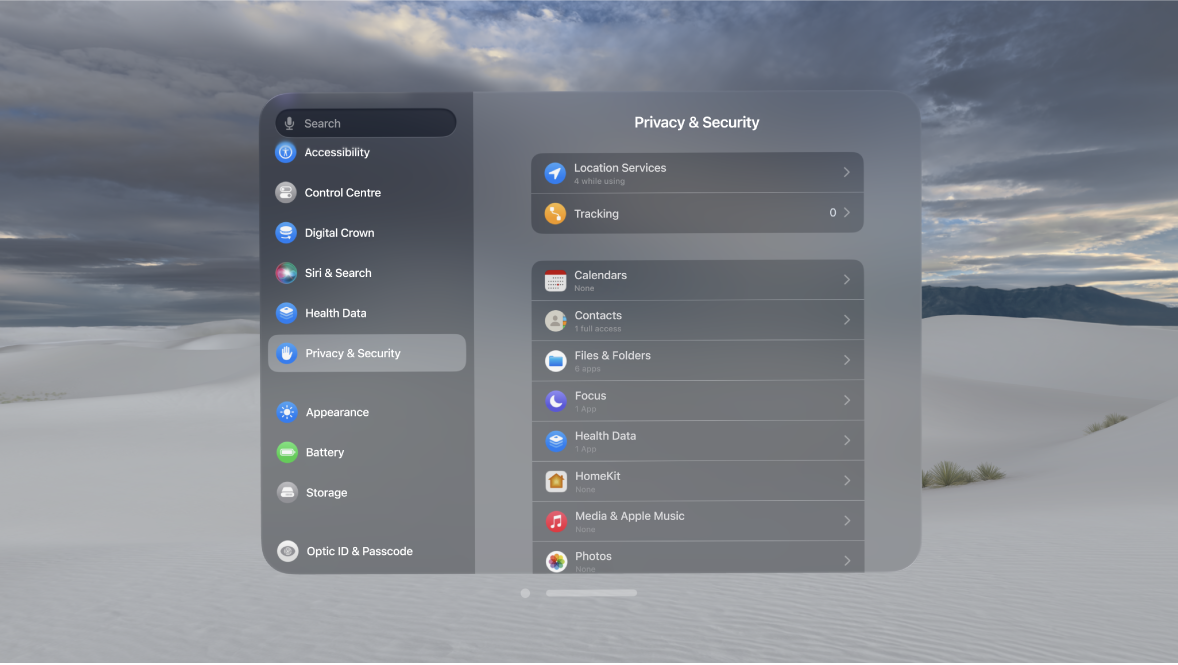
Turn on Location Services
If you didn’t turn on Location Services when you first set up Apple Vision Pro, go to Settings 
Important: If you turn off Location Services, many important Apple Vision Pro features stop working.
Review or change an app’s ongoing access to location information
Go to Settings

To review or change access settings for an app or to see its explanation for requesting Location Services, tap the app.
To allow an app to use your specific location, leave Precise Location turned on. To share only your approximate location — which may be sufficient for an app that doesn’t need your exact location — turn Precise Location off.
Note: If you set the access for an app to Ask Next Time, you’re asked to turn on Location Services again the next time an app tries to use it.
To understand how a third-party app uses the information it’s requesting, review its terms and privacy policy.
Hide the map in Location Services alerts
When you allow an app to always use your location in the background, you may receive alerts about the app’s use of that information. (These alerts let you change your permission, if you want to.) In the alerts, a map shows locations recently accessed by the app.
To hide the map, go to Settings 
With the setting off, you continue to receive location alerts, but the map isn’t shown.
Review or change Location Services settings for system services
Several system services, such as location-based suggestions and location-based ads, use Location Services.
To see the status for each service, to turn Location Services on or off for each service, or to show ![]() in Control Centre when enabled system services use your location, go to Settings
in Control Centre when enabled system services use your location, go to Settings 