
Export photos, videos and slide shows from Photos on Mac
Export photos in a selected format
You can export photos so that you can import and work with them in other apps. You can also export a Live Photo as a still image. You can choose the size and format for the exported photos.
In the Photos app
 on your Mac, select the item you want to export.
on your Mac, select the item you want to export.Choose File > Export > Export [number] Photos.
Click the Photo Kind pop-up menu and choose the file type for the exported photos.
JPEG creates small-size files suitable for use with websites and other photo apps.
TIFF is a lossless file format that works well for transferring photos between computers and apps.
PNG is another lossless file format popular for web images.
Click the File Name pop-up menu and choose how to name the exported files (this step is optional).
You can name your exported files using the titles you’ve given them in Photos, their filenames, or a filename numbered sequentially. If you choose Sequential, you can specify text to appear before each number (for example, Birthday - 1, Birthday - 2, and so on).
Click the Subfolder Format pop-up menu and choose how to divide the exported files into folders.
For example, if you export photos from several different days, you can have Photos export each day as a subfolder named after the day. Choose None to export the photos as individual files without subfolders.
Click Export.
Choose where to save the exported photo files, then click Export.
Tip: If you’re signed in with your Apple ID and have iCloud Drive turned on, you can export photo files to iCloud Drive, then access them from any Mac, iPhone, iPad or Windows PC set up to use iCloud Drive. See Use iCloud Drive to store documents.
Export photos in their original format
You can export photos in the original file format in which they were imported into your Photos library. A Live Photo is exported as two separate files: a still image file and a video file.
In the Photos app
 on your Mac, select the photos you want to export.
on your Mac, select the photos you want to export.Choose File > Export > Export Unmodified Original.
If you want to export IPTC information (assigned IPTC metadata and keywords) as a sidecar XMP file, select the Export IPTC as XMP tick box.
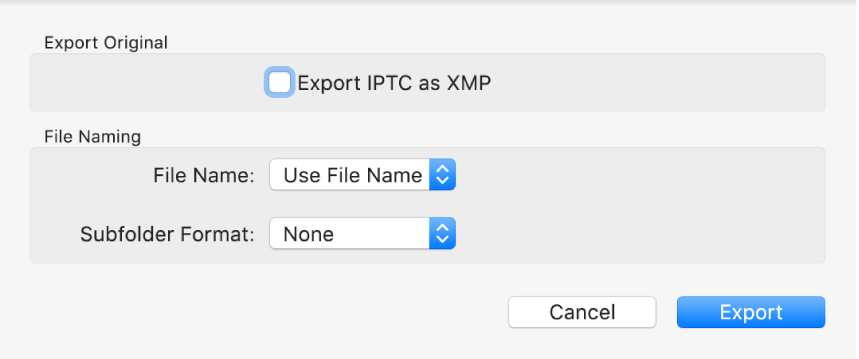
Click the File Name pop-up menu and choose how to name the exported files (this step is optional).
You can name your exported files using the titles you’ve given them in Photos, their filenames, or a filename numbered sequentially. If you choose Sequential, you can specify text to appear before each number (for example, Birthday - 1, Birthday - 2, and so on).
Click the Subfolder Format pop-up menu and choose how to divide the exported files into folders.
For example, if you export photos from several different days, you can have Photos export each day as a subfolder named after the day. Choose None to export the photos as individual files without subfolders.
Click Export.
Choose where to save the exported photo files, then click Export Originals.
Export a photo as a desktop picture
You can select a photo and use it as your desktop picture.
In the Photos app
 on your Mac, select the photo you want to export.
on your Mac, select the photo you want to export.Click the Share button
 in the toolbar and choose Set Desktop Picture.
in the toolbar and choose Set Desktop Picture.
Export videos
You can export videos so that you can share them or work with them in other apps. When you export a video, you can choose the movie quality and whether metadata such as a title or description is included with the exported file.
In the Photos app
 on your Mac, select videos you want to export.
on your Mac, select videos you want to export.Choose File > Export > Export [number] Videos.
Click the Movie Quality pop-up menu and choose the video format for the exported video.
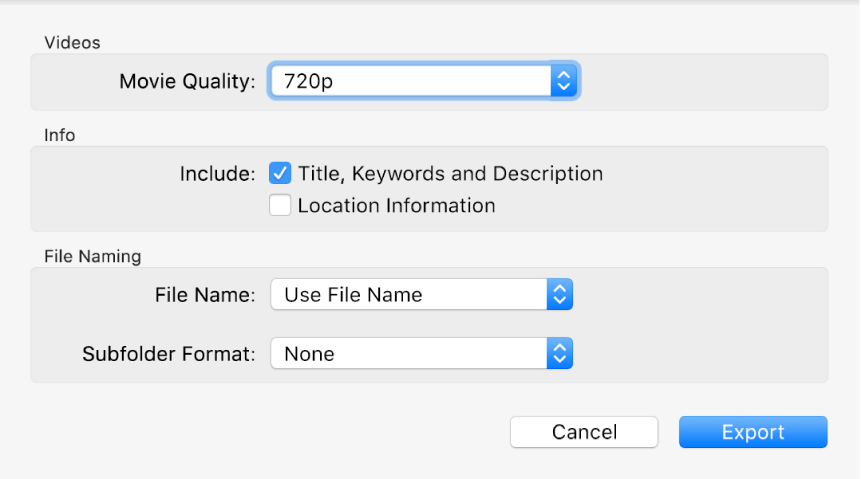
Standard definition (480p) is good for standard-definition TV. If the video will play on a high-definition TV or display, choose one of the high-definition formats: 720p or 1080p. 4K is used for ultra-high-definition TVs and displays.
Click the File Name pop-up menu and choose how to name the exported files (this step is optional).
You can name your exported files using the titles you’ve given them in Photos, their filenames, or a filename numbered sequentially. If you choose Sequential, you can specify text to appear before each number (for example, Birthday - 1, Birthday - 2, and so on).
Click the Subfolder Format pop-up menu and choose how to divide the exported files into folders.
For example, if you export videos from several different days, you can have Photos export each day as a subfolder named after the day. Choose None to export the videos as individual files without subfolders.
Click Export.
Choose where to save the exported video files, then click Export.
Tip: If you’re signed in with your Apple ID and have iCloud Drive turned on, you can export video files to iCloud Drive, then access them from any Mac, iPhone, iPad or Windows PC set up to use iCloud Drive. See Use iCloud Drive to store documents.
Export slide shows
You can export slide shows to share with others. When you export a slide show, Photos creates a movie file with the video format that you select.
In the Photos app
 on your Mac, click a slide show under Projects in the sidebar.
on your Mac, click a slide show under Projects in the sidebar.Click Export in the toolbar, or choose File > Export > Export Slide show.
Enter a filename for your slide show movie in the Save As field.
Click the Format pop-up menu and choose a file type for the exported movie.
Standard definition (480p) is good for standard-definition TV. If the slide show will play on a high-definition TV or display, choose one of the high-definition formats: 720p or 1080p.
To export the slide show movie to Music so that you can transfer it to another device, select the Automatically Send to Music tick box.
Choose where to save the exported slideshow movie, then click Save.
Tip: To quickly export a group of photos to the desktop, select the photos you want, then drag the selection indicator at the top right of the window to the desktop.
