GarageBand User Guide
- Welcome
-
- Play a lesson
- Choose the input source for your guitar
- Customise the lesson window
- See how well you played a lesson
- Measure your progress over time
- Slow down a lesson
- Change the mix of a lesson
- View full-page music notation
- View glossary topics
- Practise guitar chords
- Tune your guitar in a lesson
- Open lessons in the GarageBand window
- Get additional Learn to Play lessons
- If your lesson doesn’t finish downloading
- Touch Bar shortcuts
- Glossary

Record to multiple software instrument tracks in GarageBand on Mac
You can record to multiple software instrument tracks simultaneously. In order to record to multiple audio tracks, you must have the Record Enable button ![]() visible on each track. The Record Enable button prepares multiple software instrument tracks to receive MIDI simultaneously.
visible on each track. The Record Enable button prepares multiple software instrument tracks to receive MIDI simultaneously.
During recording, any adjustments to knobs or other controls in the Smart Controls area are recorded as region automation. You can use automation in the Piano Roll Editor to edit the Smart Controls Recording later.
Note: Record enabling a track also lets you monitor the input.
Record to multiple software instrument tracks simultaneously
In GarageBand on Mac choose Track > Configure Track Header. You can also right-click on any track header or press Option-T. In the Track Header Configuration dialogue, select Record Enable.
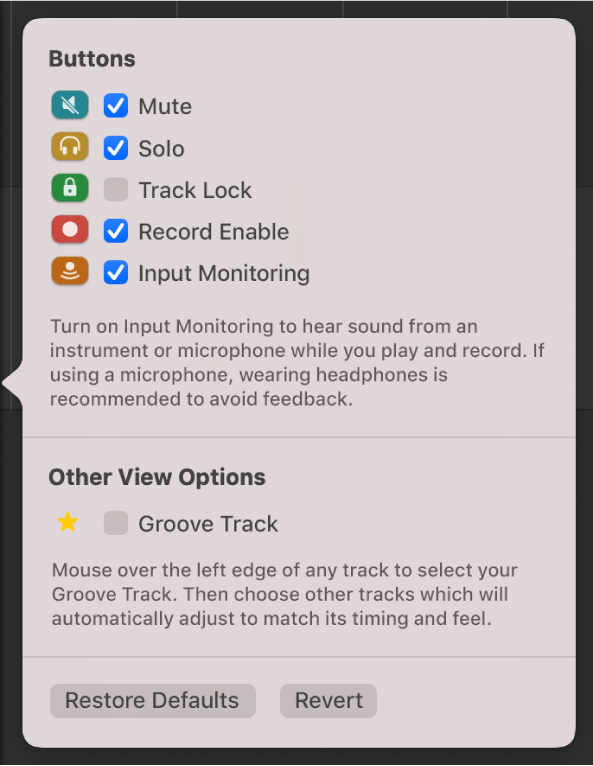
If Record Enable is already selected, you can skip this step.
Click the Record Enable button
 in the track header of each track you want to record to.
in the track header of each track you want to record to.Move the playhead to the point in the ruler where you want to start recording.
Set the metronome and count-in to hear a steady beat while recording.
Click the Record button
 in the control bar (or press R) to start recording.
in the control bar (or press R) to start recording.Use your MIDI keyboard, Musical Typing window, or onscreen music keyboard to play some notes. Record as many cycle passes as you wish.
A new MIDI region appears on each of the record-enabled tracks.
Click the Stop button
 in the control bar (or press the Space bar) to stop recording.
in the control bar (or press the Space bar) to stop recording.