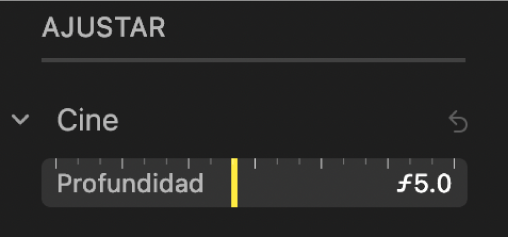Editar un video con efecto Cine en Fotos en la Mac
En modelos de iPhone 13, el efecto Cine aplica un campo de profundidad que mantiene nítido el punto de enfoque del video mientras crea un primer y segundo planos difuminados. En Fotos en tu Mac, puedes desactivar el efecto Cine, ajustar la ubicación del punto de enfoque y ajustar el nivel del difuminado o profundidad de campo de un video tomado con efecto Cine.
Los videos con efecto Cine pueden editarse en iPhone XS, iPhone XR y modelos posteriores con iOS 15. Para editar videos con efecto Cine en una Mac se requiere uno de los siguientes modelos con macOS Monterey o posterior:
MacBook Air (octubre de 2018 y posterior)
MacBook Pro (junio de 2017 y posterior)
MacBook (junio de 2017)
iMac (junio de 2017 y posterior)
iMac Pro (todos los modelos)
Mac Pro (diciembre de 2019)
Mac mini (octubre de 2018 y posterior)
Activar o desactivar el efecto Cine
En la app Fotos
 en tu Mac, haz doble clic en una foto tomada con efecto Cine y luego selecciona Editar en la barra de herramientas.
en tu Mac, haz doble clic en una foto tomada con efecto Cine y luego selecciona Editar en la barra de herramientas.Selecciona Ajustar en la barra de herramientas y luego haz clic en el botón Cine en el extremo izquierdo del visor.

También puedes hacer clic en el botón Audio
 para activar o desactivar el sonido.
para activar o desactivar el sonido.
Cambiar el punto de enfoque en un video con efecto Cine
Mientras se graba un video con efecto Cine, la cámara identifica automáticamente dónde colocar el punto de enfoque y puede cambiarlo automáticamente si se identifica otro sujeto en la toma. Los puntos blancos debajo del visor de cuadros (o barra de arrastre) muestran los lugares en donde ocurrió un cambio de punto de enfoque. Al editar un video con efecto Cine, puedes cambiar el punto de enfoque de forma manual.
En la app Fotos
 en tu Mac, haz doble clic en una foto tomada con efecto Cine y luego selecciona Editar en la barra de herramientas.
en tu Mac, haz doble clic en una foto tomada con efecto Cine y luego selecciona Editar en la barra de herramientas.Haz clic en Ajustar en la barra de herramientas y luego reproduce el video o arrastra el cursor de reproducción al cuadro en donde quieres cambiar el punto de enfoque.
Se mostrará un recuadro amarillo alrededor del punto de enfoque actual; y se mostrará un recuadro gris cuando se detecte otro sujeto como un posible punto de enfoque.
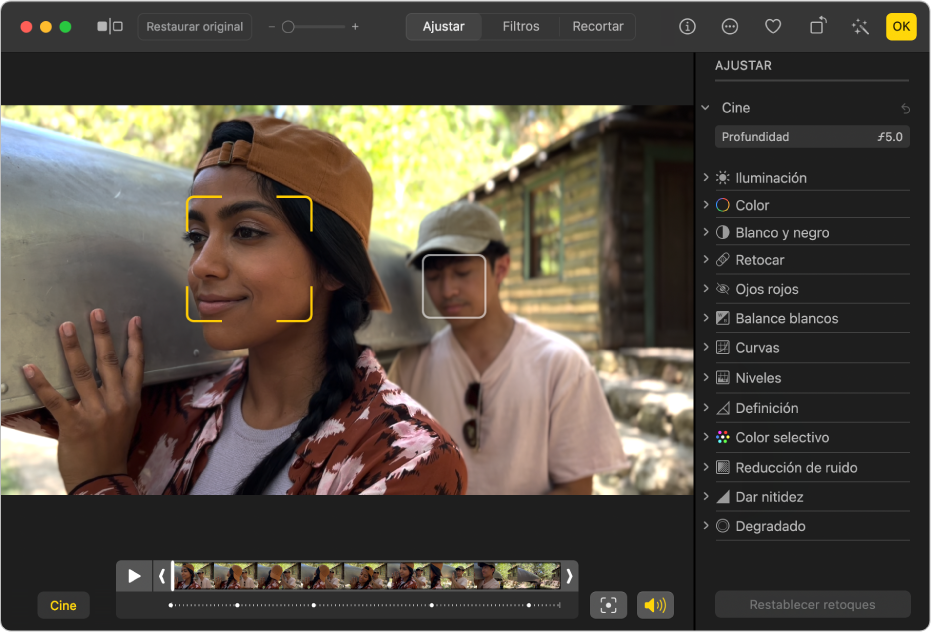
Para cambiar el punto de enfoque, realiza una de las siguientes acciones:
Seleccionar un punto de enfoque detectado: haz clic en el recuadro gris que está alrededor del punto de enfoque detectado.
El recuadro se volverá amarillo y aparecerá un punto amarillo debajo del visor de cuadros que indica que se realizó un cambio de enfoque manual. Puedes realizar varios cambios de enfoque manuales, y para cada uno aparecerá un punto amarillo debajo del visor de cuadros.
Selecciona un punto de enfoque en cualquier lugar del cuadro: haz doble clic en un elemento en la pantalla en donde quieras concentrar el enfoque.
Seleccionar un punto de enfoque a una distancia específica desde la cámara: coloca el puntero sobre un elemento que represente la distancia focal que quieres, y luego haz clic y mantén presionado hasta que aparezca un recuadro amarillo.
Cambiar entre los puntos de enfoque manuales y automáticos: haz clic en el botón “Cambiar enfoque”
 a un lado del visor de cuadros.
a un lado del visor de cuadros.
Ajustar la profundidad de campo en un video con efecto Cine
En la app Fotos
 en tu Mac, haz doble clic en una foto tomada con efecto Cine y luego selecciona Editar en la barra de herramientas.
en tu Mac, haz doble clic en una foto tomada con efecto Cine y luego selecciona Editar en la barra de herramientas. Haz clic en Ajustar en la barra de herramientas y luego arrastra el regulador Profundidad del ajuste Cine para cambiar la cantidad de difuminado del primer y segundo planos.