
Usar la disposición con columnas en Mail en la Mac
Cuando usas la disposición con columnas para ver mensajes de correo, la lista de mensajes aparece en columnas a lo largo de la ventana de Mail, y la vista previa del mensaje aparece abajo o al lado de la lista.
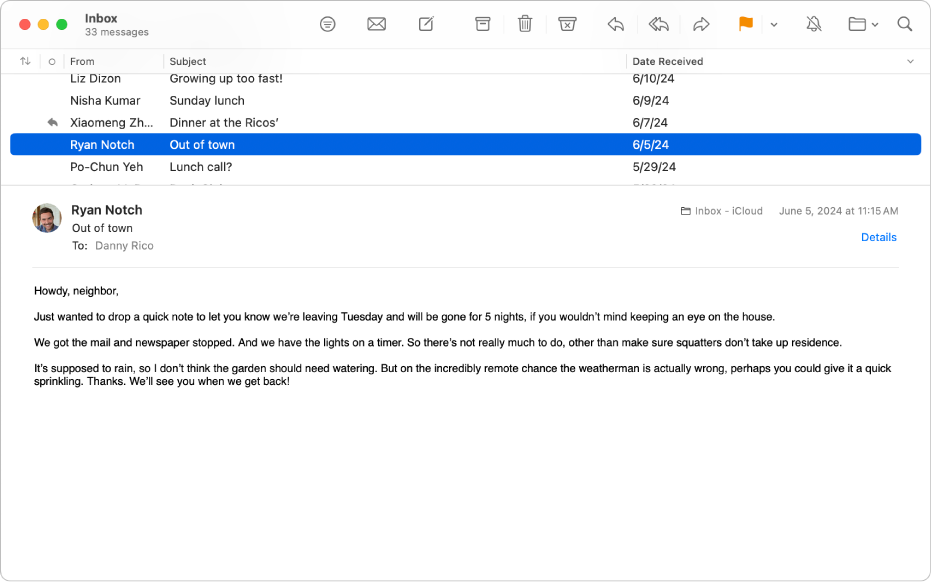
Ve a la app Mail
 en tu Mac.
en tu Mac.Selecciona Visualización > Usar disposición con columnas (una marca de selección indica que se está usando la disposición con columnas).
Realiza una de las siguientes acciones:
Cambiar cuáles columnas están visibles: mantén presionada la tecla Control y haz clic en un encabezado de columna, luego selecciona un atributo, como Notificaciones desactivadas. Siempre se muestran las columnas Conversación, Estado y Asunto.
Mostrar la vista previa del mensaje a un lado o debajo de la lista de mensajes: selecciona Visualización > Mostrar vista previa lateral o Visualización > Mostrar vista previa abajo.
Cambiar cómo se ordenan los mensajes: mantén presionada la tecla Control y haz clic en un encabezado de columna, selecciona Ordenar por, y elige un atributo, como De o Tamaño y la forma en que se ordenan.
Reordenar columnas: arrastra una columna a la izquierda o a la derecha para cambiar su ubicación.
Mostrar los mensajes de una conversación: en la columna Conversación, haz clic en
 .
.
Cuando buscas mensajes utilizando la disposición con columnas, no se muestra la lista Mejores resultados.