
Aplicar ajustes de niveles a una foto con Fotos en el Mac
Puedes ajustar los niveles de una foto para aclarar u oscurecer áreas y ajustar el contraste de la foto. Puedes ajustar los niveles del punto negro, las sombras, los tonos intermedios, las zonas claras y el punto blanco. Además, puedes modificar el aspecto de colores específicos (rojo, verde y azul).
Nota: También puedes ajustar los niveles en un vídeo. Consulta Modificar y mejorar un vídeo.
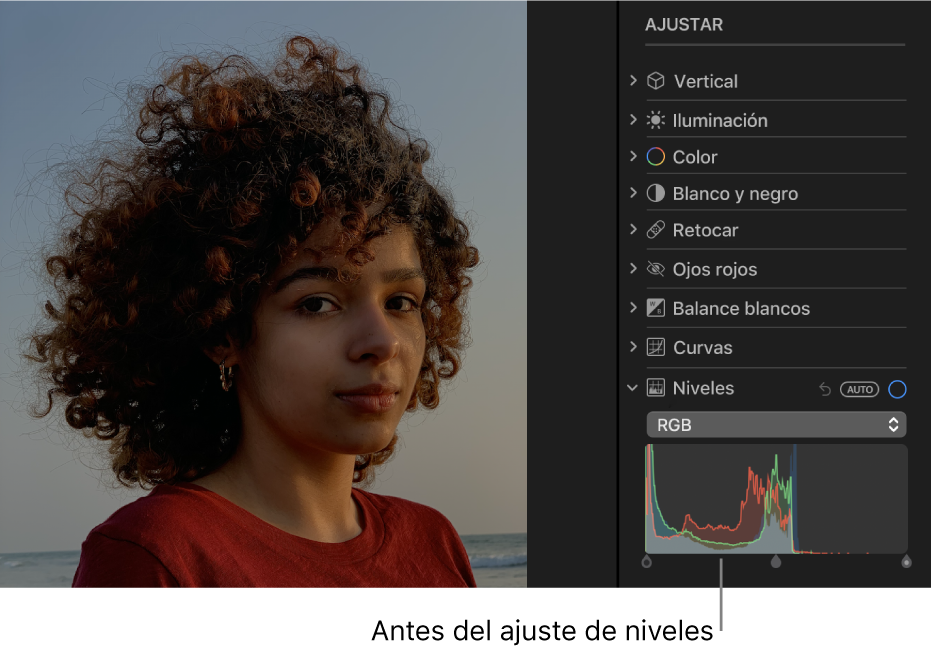
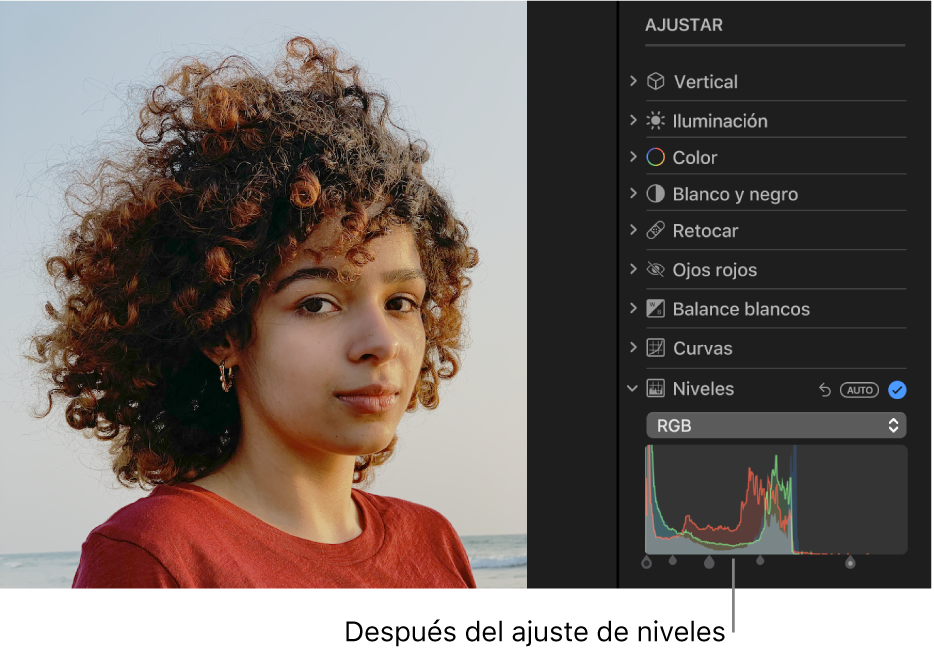
En la app Fotos
 del Mac, haz doble clic en una foto y, a continuación, haz clic en Edición en la barra de herramientas.
del Mac, haz doble clic en una foto y, a continuación, haz clic en Edición en la barra de herramientas.Haz clic en Ajustar en la barra de herramientas.
En el panel Ajustar, haz clic en la flecha
 situada junto a Niveles.
situada junto a Niveles.Realiza cualquiera de las operaciones siguientes:
Corregir automáticamente los niveles de una foto: Haz clic en el menú desplegable situado bajo Niveles y, a continuación, selecciona Luminancia, RGB o el color que quieras cambiar y haz clic en Automático.
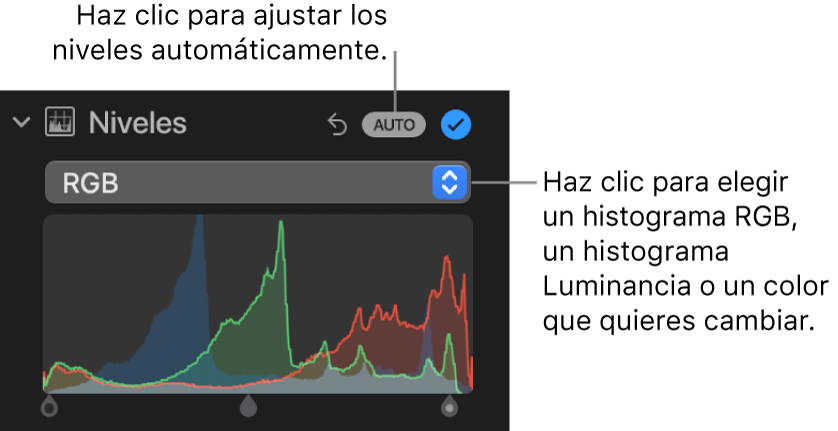
Para ajustar manualmente los niveles: Arrastra los tiradores del histograma para efectuar los ajustes que quieras. Con la tecla Opción pulsada, arrastra un tirador para mover los tiradores superior e inferior al mismo tiempo.
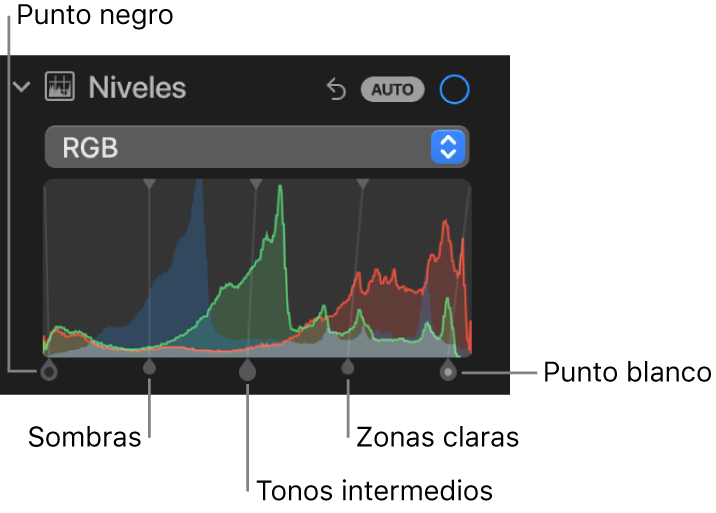
Punto negro: Ajusta el punto en el que las zonas negras se vuelven completamente negras (de manera que no es posible apreciar ningún detalle).
Sombras: Ajusta la claridad u oscuridad de las sombras hasta revelar el grado de detalle que quieras.
Tonos medios: Ajusta la claridad u oscuridad de las zonas de la foto con tonos intermedios.
Puntos de luz: Ajusta la luminosidad que quieras en las zonas claras.
Punto blanco: Ajusta el punto en el que las zonas blancas son completamente blancas.
Para cambiar la dominante de color de un color específico en una foto: Haz clic en el menú desplegable situado bajo Niveles y, a continuación, selecciona el color que desees cambiar. Arrastra los tiradores para ajustar la luminosidad u oscuridad de ese color en la foto.
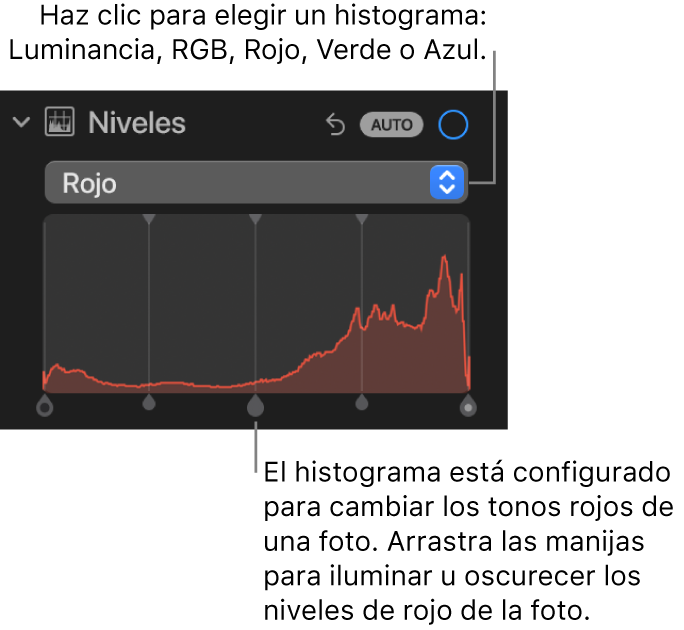
Cambia el histograma para visualizar los valores de luminancia (en lugar de los valores RGB): Haz clic en el menú desplegable situado debajo de Niveles y, a continuación, selecciona Luminancia. Por ejemplo, puede interesarte cambiar el histograma a los valores de luminancia a la hora de trabajar con fotos en blanco y negro. Los tiradores del histograma realizan las mismas funciones que cuando se visualiza el histograma en RGB.
Nota: También puedes arrastrar los tiradores superiores de los controles de niveles para modificar la gama del ajuste. A título de ejemplo, para ajustar solo las zonas más claras, desplaza el tirador superior hacia la derecha. Para afinar un ajuste, mantén pulsada la tecla Opción y, a continuación, arrastra el tirador inferior. De este modo moverás los tiradores superior e inferior al unísono hasta obtener los resultados que quieras.