
Crear un atajo personalizado en el Mac
Con la app Atajos del Mac, crear un nuevo atajo personalizado es fácil:
Paso 1: Crea un atajo nuevo en tu colección de atajos.
Paso 2: Añade acciones en el editor de atajos.
Paso 3: Ejecuta tu nuevo atajo para comprobarlo.
Crear un nuevo atajo
En la app Atajos
 del Mac, haz clic en
del Mac, haz clic en  en la barra de herramientas.
en la barra de herramientas.Aparecerá un atajo vacío y sin título en el editor de atajos.
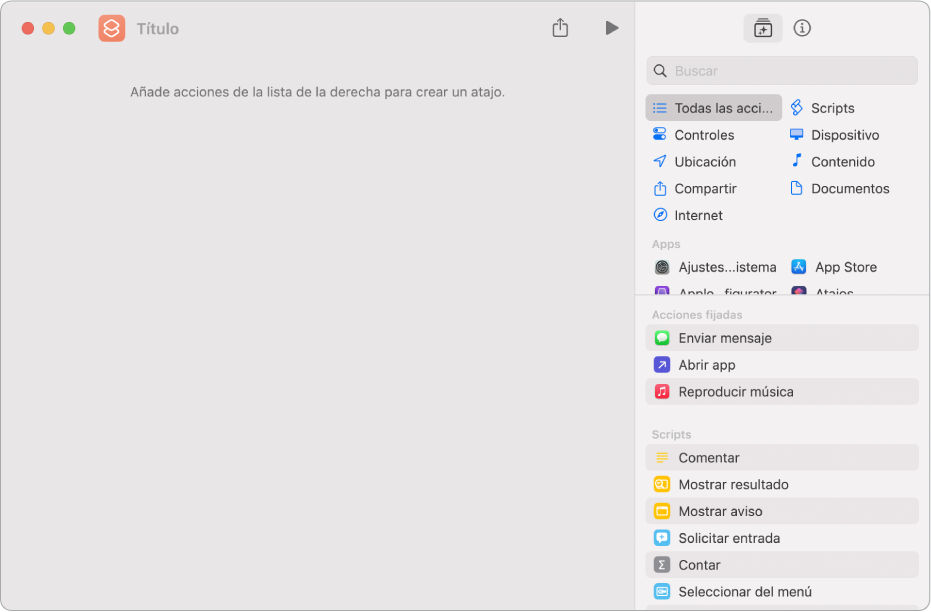
Haz clic en “Nombre del atajo” y, a continuación, pon nombre al atajo.
Selecciona una categoría de la barra lateral de la derecha (Documentos, por ejemplo) y, en la lista que aparece, haz doble clic en una acción.
También puedes arrastrar una acción de la lista hasta la posición que quieras en el editor de atajos.
Para añadir otra acción, repite el paso 3.
Cuando termines de añadir acciones al flujo de trabajo, haz clic en el botón de cierre.
El atajo aparece en la ventana principal de Atajos, en la categoría “Todos los atajos”.
Para obtener información sobre cómo personalizar la apariencia de tu nuevo atajo (el rectángulo de tu colección de atajos), consulta Modificar los colores e iconos de los atajos en el Mac.
Para probar tu nuevo atajo, haz clic en
 .
.Para detener el atajo, haz clic en
 .
.
Consejo: También puedes crear un nuevo atajo haciendo clic en la app en el Dock con la tecla Control pulsada y seleccionando “Nuevo atajo”.
Para obtener información sobre cómo cambiar el orden de los atajos en tu colección, consulta Reordenar atajos en el Mac.
Hacer o deshacer pasos al crear un atajo
En el editor de atajos de la app Atajos
 del Mac, selecciona Deshacer en el menú Edición (o pulsa Comando + Z) o Rehacer en el menú Edición (o pulsa Mayúsculas + Comando + Z).
del Mac, selecciona Deshacer en el menú Edición (o pulsa Comando + Z) o Rehacer en el menú Edición (o pulsa Mayúsculas + Comando + Z).También puedes hacer clic en
 en una acción para eliminarla del editor de atajos.
en una acción para eliminarla del editor de atajos.