Manual del usuario de Final Cut Pro X
- Bienvenido
-
- Novedades de Final Cut Pro 10.4.7
- Novedades de Final Cut Pro 10.4.6
- Novedades de Final Cut Pro 10.4.4
- Novedades de Final Cut Pro 10.4.1
- Novedades de Final Cut Pro 10.4
- Novedades de Final Cut Pro 10.3
- Novedades de Final Cut Pro 10.2
- Novedades de Final Cut Pro 10.1.2
- Novedades de Final Cut Pro 10.1
- Novedades de Final Cut Pro 10.0.6
- Novedades de Final Cut Pro 10.0.3
- Novedades de Final Cut Pro 10.0.1
-
- Introducción a la edición
-
- Introducción a la adición de clips
- Arrastrar clips a la línea de tiempo
- Agregar clips al proyecto
- Insertar clips
- Conectar clips
- Sobrescribir clips
- Remplazar clips
- Añadir imágenes fijas
- Crear fotogramas congelados
- Añadir solo el vídeo o el audio de un clip
- Eliminar clips de proyectos
- Aplicar solo o desactivar clips
- Buscar el clip de origen del clip de un proyecto
- Ordenar clips en la línea de tiempo
- Corregir vídeos temblorosos
-
- Introducción a los efectos
-
- Introducción a las transiciones
- Cómo se crean las transiciones
- Definir la transición por omisión
- Añadir transiciones
- Eliminar transiciones
- Ajustar transiciones de la línea de tiempo
- Ajustar transiciones en el inspector y el visor
- Fusionar jump-cuts con la transición Flujo
- Ajustar transiciones con varias imágenes
- Modificar transiciones en Motion
-
- Introducción a los efectos de clips
- Añadir efectos de vídeo
- Añadir el efecto de vídeo por omisión
- Ajustar efectos
- Cambiar el orden de los efectos de clip
- Copiar efectos entre clips
- Guardar preajustes de efectos de vídeo
- Copiar y pegar fotogramas clave
- Reducir el ruido de vídeo
- Eliminar o desactivar efectos
- Modificar efectos en Motion
-
-
- Introducción a los subtítulos
- Flujo de trabajo de subtítulos
- Crear subtítulos
- Importar subtítulos
- Mostrar u ocultar subtítulos
- Editar texto de subtítulos
- Ajustar y ordenar subtítulos
- Aplicar formato a texto de subtítulos
- Crear subtítulos multilingües
- Convertir subtítulos a otro formato
- Exportar subtítulos
-
- Introducción a la edición Multicam
- Flujo de trabajo de la edición Multicam
- Importar contenido de ediciones Multicam
- Añadir nombres y ángulos de cámara
- Crear clips Multicam
- Cortar y cambiar ángulos de cámara
- Sincronizar y ajustar ángulos de cámara
- Editar clips Multicam
- Recomendaciones sobre la edición Multicam
- Añadir argumentos
- Usar el editor de precisión
- Adaptar tamaños y frecuencias de fotogramas
- Usar XML para transferir proyectos
-
- Introducción al vídeo de 360 grados
- Importar vídeo de 360 grados
- Ajustes de vídeo de 360 grados
- Crear proyectos de 360 grados
- Ver y desplazarse por vídeo de 360 grados
- Añadir clips de 360 grados a proyectos estándar
- Añadir el efecto “Corrección de 360°”
- Añadir el efecto Miniplaneta
- Compartir clips y proyectos de 360 grados
- Recomendaciones sobre vídeo de 360 grados
-
- Introducción a la corrección de color
-
- Introducción a la gama cromática amplia y HDR
- Usar el procesamiento de color HDR de gama cromática amplia
- Corregir el color de vídeo HDR con Pro Display XDR
- Ver vídeo HDR
- Convertir o ajustar clips HDR
- Exportar archivos maestros HDR
- Recomendaciones sobre el HDR de gama cromática amplia
- Corregir el color de ProRes RAW
- Aplicar LUT
-
- Introducción a los proyectos compartidos
- Compartir en internet
- Compartir con dispositivos Apple
- Crear discos ópticos e imágenes de disco
- Compartir por correo electrónico
- Compartir por lotes
- Compartir mediante Compressor
- Crear destinos para compartir
- Cambiar metadatos de ítems compartidos
- Ver el estado de ítems compartidos
-
- Introducción a la gestión de contenido
-
- Ver la información de un clip
- Invalidar los metadatos de un clip
- Localizar archivos multimedia de origen
- Volver a enlazar clips con archivos multimedia
- Consolidar proyectos y bibliotecas
- Hacer copias de seguridad de proyectos y bibliotecas
- Crear archivos optimizados y proxy
- Gestionar archivos de renderización
- Ver las tareas en segundo plano
- Convertir contenido incompatible
- Crear archivos de cámara
-
- Descargar formatos de vídeo profesionales y efectos de sonido
- Glosario
- Copyright

Introducción al vídeo de 360° en Final Cut Pro
Con Final Cut Pro, puedes importar, editar y compartir vídeo de 360º para proporcionar al público experiencias de visualización inmersivas. El vídeo de 360º (a veces denominado vídeo esférico), consiste en metraje registrado por cámaras especiales que apuntan objetivos en todas direcciones para crear una esfera panorámica de vídeo que rodea al espectador, como si el vídeo se hubiese proyectado en el interior de un globo hueco.
Los espectadores pueden ver vídeo de 360º de varias maneras. Con unas gafas de realidad virtual (VR), los espectadores pueden girar la cabeza para ver distintas partes de una escena. Esto crea la ilusión de estar físicamente en el lugar. Los espectadores también pueden ver vídeo de 360º y moverse por todas las partes de una escena girando o rotando un iPhone o iPad, y también desplazándose por una ventana rectangular en un ordenador.
Cómo se graba y se muestra el vídeo de 360º
El metraje de 360º se graba mediante varias cámaras o una cámara de 360º especial con varios objetivos de “ojo de pez”, en la que cada objetivo graba un ángulo de cámara diferente pero solapado con otros. Antes de importar el metraje de 360º en Final Cut Pro, hay que coser los distintos ángulos de cámara para crear una única imagen de 360º sin costuras. Algunas cámaras de 360º realizan este paso automáticamente; otras requieren coser los ángulos de cámara mediante un software especial. Para reproducir y editar vídeo de 360º en Final Cut Pro, la imagen cosida debe ser una proyección equirrectangular, similar a los mapamundis que representan el globo como un rectángulo bidimensional (2D).
Los siguientes ejemplos permiten comparar una imagen de un único objetivo de ojo de pez, la imagen equirrectangular resultante al coser varias imágenes de ojo de pez y una imagen estándar (también llamada rectilínea) de la misma escena.
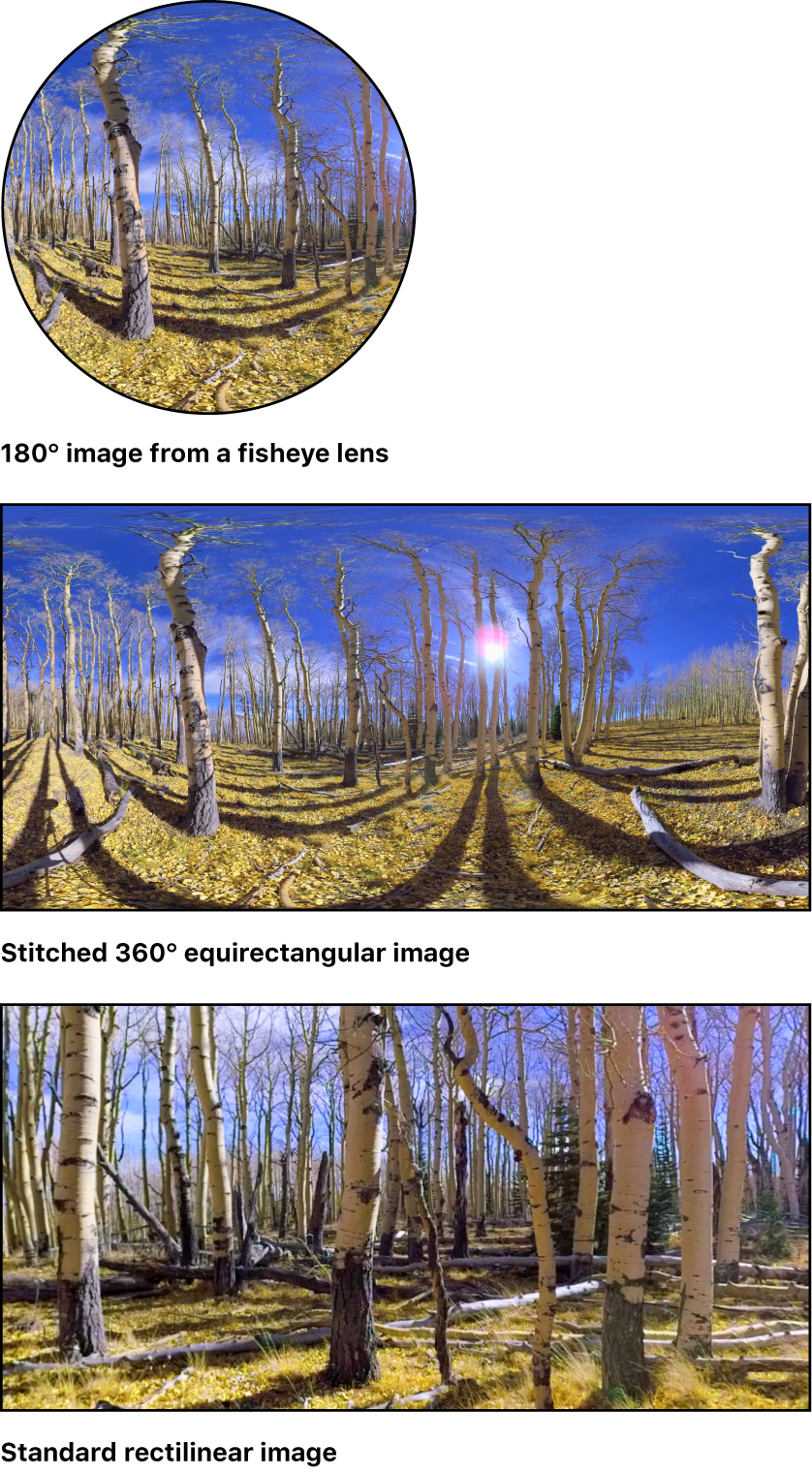
Tipos de vídeo de 360º: Monoscópico frente a estereoscópico
Hay dos tipos de vídeo de 360º: monoscópico (2D) y estereoscópico (tridimensional, o 3D). En ambos casos, los espectadores pueden acceder a cualquier parte de la escena completa de 360º.
El vídeo de 360º monoscópico es una representación plana en 2D que se puede ver en cualquier pantalla. La mayoría de los vídeos de 360º disponibles actualmente en Internet son monoscópicos. Los espectadores pueden recorrer un vídeo de 360º monoscópico en cualquier dirección, pero no existe una percepción de profundidad real. Ver un vídeo monoscópico es parecido a mirar alrededor con solo un ojo abierto.
El vídeo de 360º estereoscópico está dividido en dos vistas designadas para los ojos izquierdo y derecho, creando así la percepción de profundidad que se experimenta en el mundo real con los dos ojos abiertos. Este tipo de vídeo está diseñado para ser visto a través de unas gafas o un casco especiales, capaces de proyectar cada vista en el ojo correspondiente.
Trabajar con vídeo de 360° en Final Cut Pro
Los clips de 360º se importan igual que el resto del contenido, pero hay que asegurarse de que tienen asignados los metadatos correctos. Consulta Importar vídeo de 360° en Final Cut Pro.
Puedes ver clips de 360º y desplazarte por ellos en un visor específico de 360º. También puedes ver clips de 360º en unas gafas VR conectadas al Mac. Puedes ver y desplazarte por la imagen de 360º en cualquier dirección, incluso con el vídeo en pausa. Consulta Ver y desplazarse por vídeo de 360° en Final Cut Pro.
Para editar vídeo de 360º, debes crear un proyecto de 360º especial. Puedes añadir clips de vídeo rectilíneos estándar a proyectos de 360°, y también puedes añadir clips de 360° a proyectos rectilíneos.
Cuando hayas terminado de editar, puedes compartir tus proyectos y clips de 360º en diversos sitios web de redes sociales y vídeo, como el canal de realidad virtual de YouTube, Facebook 360 y Vimeo 360. También puedes exportar tus clips y proyectos de 360º como archivos. Consulta Compartir clips y proyectos de 360° en Final Cut Pro.