Töötamine rakendustega iMacis
Teie iMaci on juba installitud lai valik rakendusi, mis aitavad püsida ühenduses sõprade ja perega, olla produktiivne ja loov, lõbutseda, nautida meelelahutust, surfata veebis ja teha palju muud!
Märge: Mõned macOS-i rakendused ei ole saadaval kõikides piirkondades või keeltes.

Rakenduste vaatamine. Kiirelt kõikide oma Maci rakenduste kuvamiseks klõpsake Dock-ribal 
Vihje: Igas Maciga kaasasolevas rakenduses on sisseehitatud abijaotis. Rakenduse kasutusjuhiste saamiseks avage kasutatav rakendus, seejärel valige menüüribalt Help > [rakendus] Help. Vt. Maci kasutusjuhendi kasutamine.
Rakenduse avamine. Macis võib olla korraga avatud mitu rakendust ning võite jätta need avatuks. See on eriti kasulik sageli kasutatavate rakenduste puhul, nt Safari või Mail. Rakenduse avamiseks järgige ühte järgmistest juhistest.
Dock-riba kasutamine: klõpsake Dock-ribal rakenduse ikoonil. Kui rakendust pole Dock-ribal, siis klõpsake Dock-ribal

Finderi kasutamine: Klõpsake Dock-ribal

Vihje: Kasutage rakenduse kiirelt avamiseks Spotlighti otsingut. Vajutage Command-tühik, sisestage rakenduse nimi otsinguväljale, seejärel vajutage sisestusklahvi. Vt. Otsimine Spotlightiga.
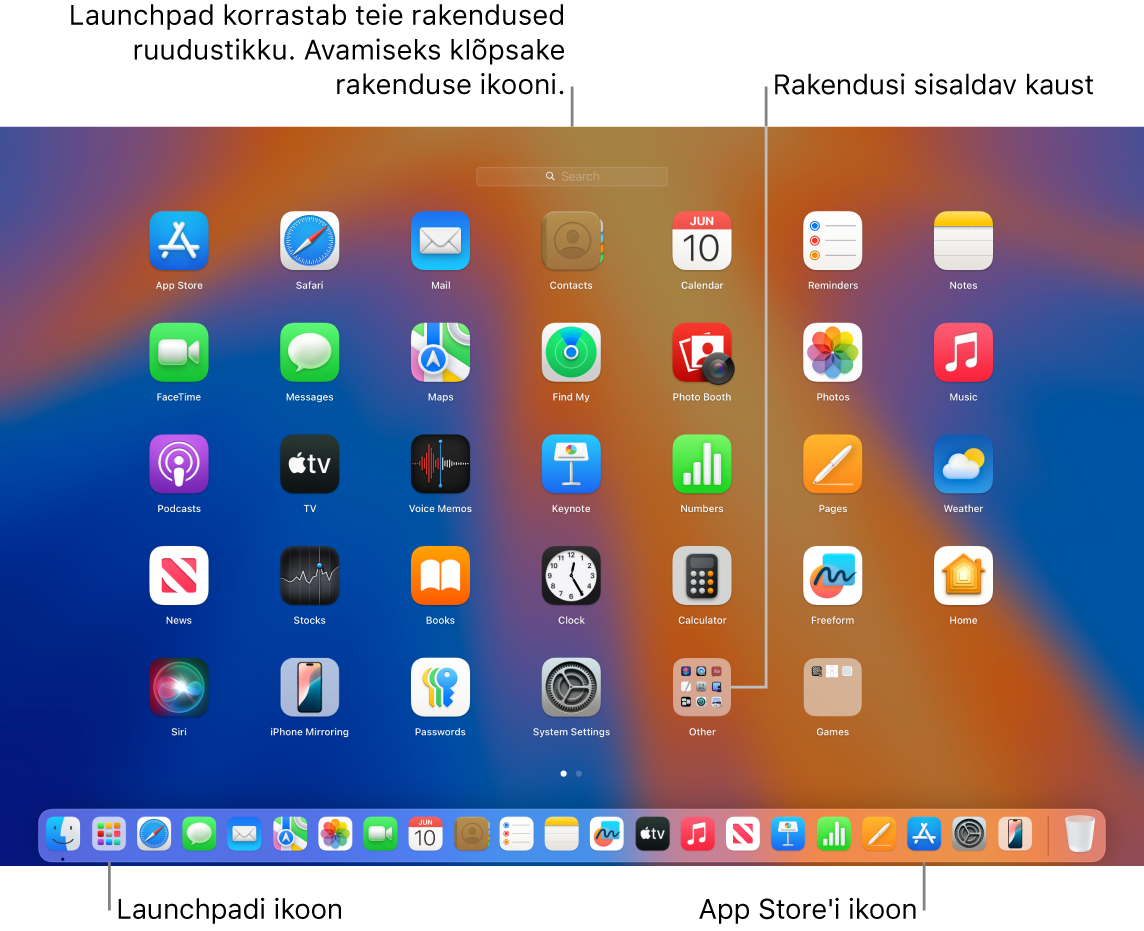
Rakenduse sulgemine. Rakenduse sulgemine suleb akna, kuid rakendus jääb avatuks isegi kui aktiivseid aknaid pole (Dock-ribal olev väike punkt rakenduse ikooni all tähistab, et rakendus on avatud). Rakenduse sulgemiseks klõpsake rakenduse akna ülemises vasakus nurgas 
Rakenduse sulgemine. Kui kasutate rakendust ainult aeg-ajalt, siis võite soovida rakenduse sulgeda, eriti kui rakendus kasutab palju energiat. Rakenduse sulgemiseks valige menüüribalt [rakenduse nimi] > Quit [rakenduse nimi]. Näiteks valige Preview > Quit Preview.
Märge: Kui rakendus ei sulgu oodatud viisil või ei reageeri, siis saate rakenduse sundsulgeda; sellisel juhul võite kaotada salvestamata muudatused. Rakenduse sundsulgemiseks vajutage Command + Option + Esc või valige Apple’i menüü 