
Utiliser Apple Intelligence dans Photos sur Mac
Apple Intelligence* vous permet de retrouver à peu près n’importe quel élément dans les photos et les vidéos que vous capturez, mais aussi de supprimer les distractions de vos photos pour mieux mettre l’accent sur les éléments importants.
Remarque : Apple Intelligence est accessible dans macOS 15.1 ou version ultérieure sur les modèles de Mac dotés d’une puce M1 ou ultérieure. Pour vérifier si Apple Intelligence est accessible sur votre appareil et dans votre langue, consultez l’article de l’assistance Apple Exigences d’Apple Intelligence.
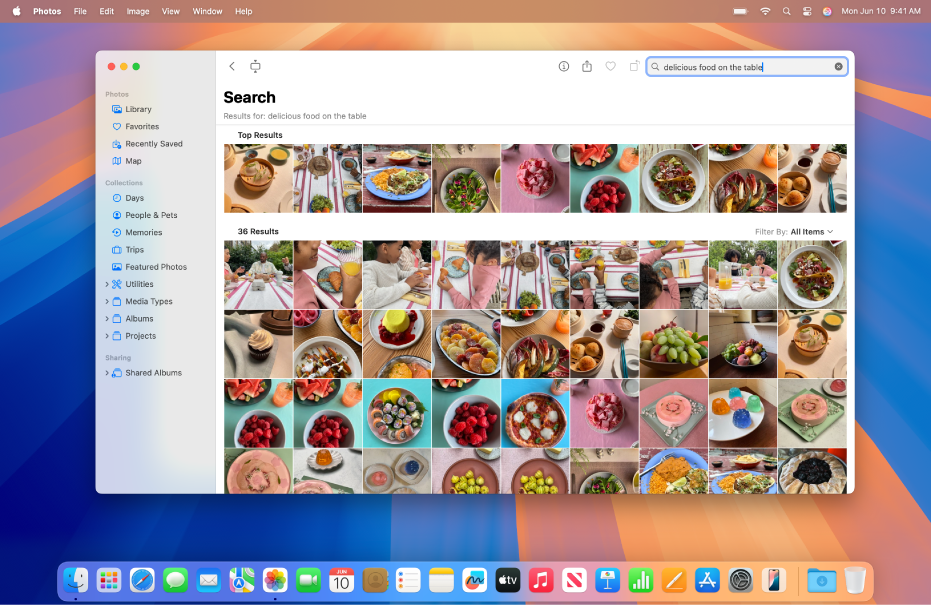
Rechercher des photos et des vidéos particulières avec Apple Intelligence
Apple Intelligence facilite encore davantage la recherche d’une photo particulière ou d’un moment clé dans une vidéo : il suffit simplement de décrire ce que vous recherchez.
Accédez à l’app Photos
 sur votre Mac.
sur votre Mac.Cliquez sur le champ de recherche dans la barre d’outils.
Astuce : Appuyez sur Commande + F pour activer rapidement le champ de recherche.
Saisissez une description dans le champ de recherche en Language naturel. Par exemple : « Maya qui fait du skate avec un t-shirt ‘tie-dye’ » ou « Sadie qui fait la grande roue sur la gazon ».
Remarque : Pour en savoir plus sur la façon de nommer les personnes et les animaux de compagnies sur les photos, consultez la rubrique Rechercher et identifier des personnes et animaux de compagnie sur des photos.
Effectuez l’une des actions suivantes :
Afficher toutes les collections : Cliquez sur « Tout afficher » pour afficher toutes les collections dans les résultats.
Filtrer vos résultats : Cliquez sur le menu contextuel Filtrer par, puis choisissez Favorites, Modifiées, Photos, Vidéos, Captures d’écran ou un mot-clé.
Afficher une photo : Cliquez deux fois sur une photo pour l’afficher, puis appuyez sur les touches fléchées pour consulter d’autres photos issues des résultats.
Sélectionner les résultats de recherche : Cliquez sur une photo ou sélectionnez-en plusieurs en cliquant dessus tout en maintenant la touche Commande enfoncée pour les partager ou les ajouter à un album.
Supprimer les distractions de vos photos
Vous pouvez utiliser l’outil de nettoyage pour supprimer les objets indésirables sur l’arrière-plan d’une photo.
Remarque : L’outil de nettoyage est disponible sur les modèles de Mac équipés d’une puce M1 ou plus récents qui fonctionnent sous macOS 15.1 ou version ultérieure, dans la plupart des langues et régions.
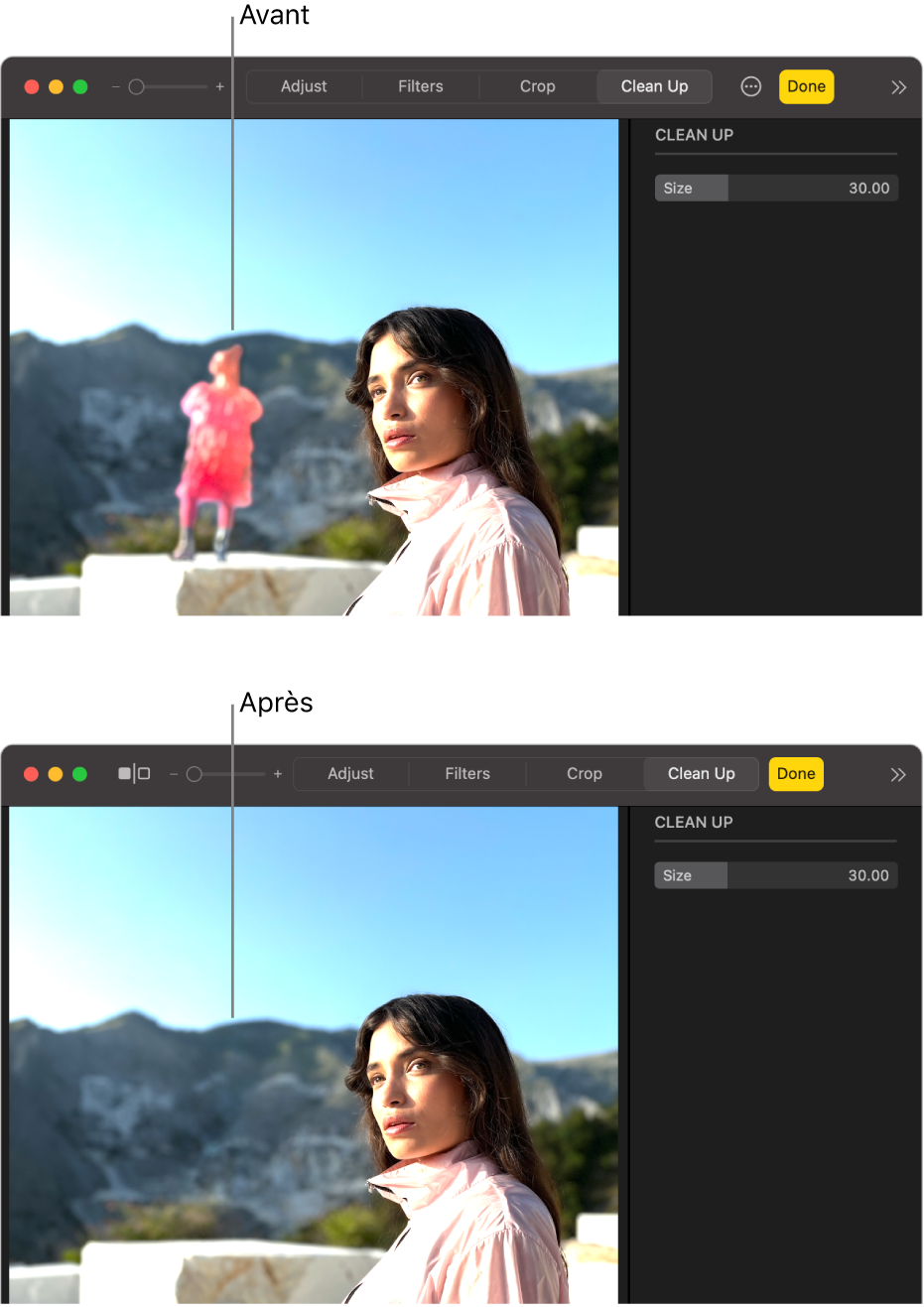
Accédez à l’app Photos
 sur votre Mac.
sur votre Mac.Cliquez deux fois sur une photo, puis cliquez sur Nettoyer dans la barre d’outils.
Remarque : Après avoir cliqué Nettoyer, certains éléments pourraient être mis en surbrillance automatiquement pour que vous puissiez les supprimer d’un simple clic.
Faites glisser le curseur Taille pour sélectionner une taille de brosse.
Cliquez sur un élément, passez le pinceau dessus ou entourez-le pour l’effacer.
Pour faire un zoom avant ou arrière sur une photo, faites glisser le curseur Réduire/agrandir, ou écartez ou rapprochez deux doigts sur le pavé tactile. Vous pouvez faire glisser l’image agrandie pour la repositionner.
Remarque : Si vous passez le pinceau sur le visage d’une personne, celui-ci pourrait devenir flou et pixelisé.
Lorsque vous avez terminé, cliquez sur OK.