
Disposer les fenêtres en mosaïque sur Mac
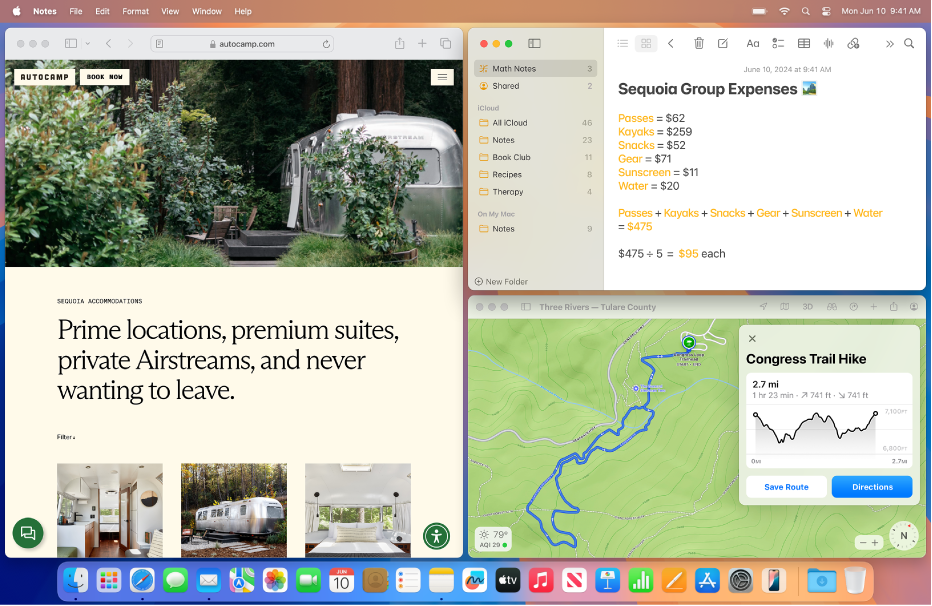
Dans macOS Sequoia 15 ou version ultérieure, vous pouvez utiliser une des méthodes suivantes pour disposer des fenêtres en mosaïque sur votre Mac :
Faites glisser la fenêtre vers le bord de l’écran.
Appuyez sur la touche Option tout en faisant glisser la fenêtre vers la zone en surbrillance.
Utilisez le bouton vert dans le coin supérieur gauche de la fenêtre.
Utilisez le menu d’options.
Utilisez les raccourcis clavier. Consultez la rubrique Icônes de disposition de fenêtre en mosaïque et raccourcis clavier Mac.
Disposer une fenêtre en mosaïque en la faisant glisser vers les bords de l’écran
Vous pouvez disposer une fenêtre en mosaïque en la faisant glisser sur l’écran vers les bords (gauche, droite), l’un des coins ou vers la barre des menus en haut. Lorsque vous faites glisser une fenêtre vers la barre des menus, elle remplit le bureau.
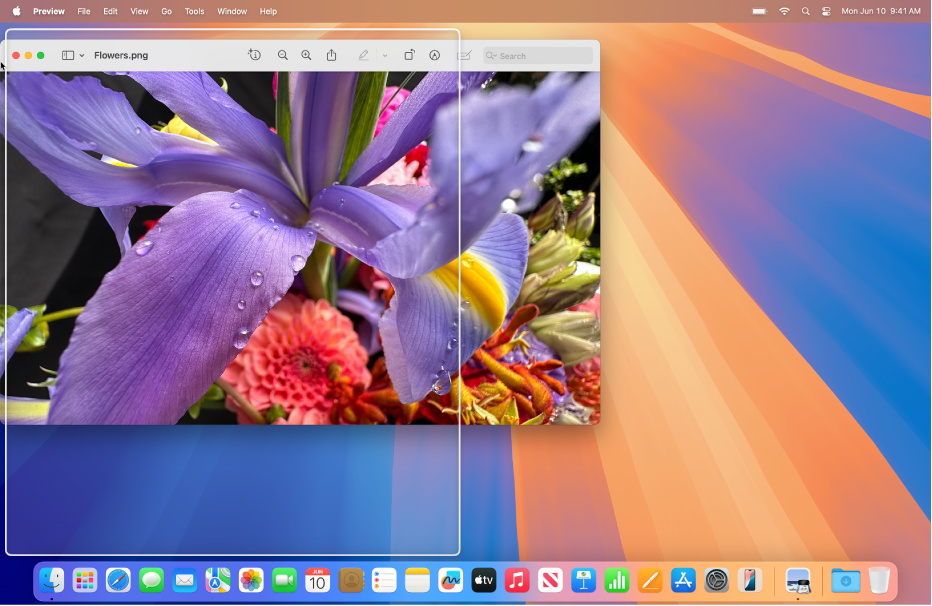
Faites glisser une fenêtre vers un bord de l’écran.
Relâchez la fenêtre lorsque la zone en surbrillance apparaît.
La fenêtre se met en position lorsque le pointeur atteint le bord de l’écran.
Remarque : Faire glisser une fenêtre dans le haut de l’écran pour ouvrir Mission Control. Si vous ne voulez pas que Mission Control s’ouvre de cette façon, désactivez « Placer les fenêtres en haut de l’écran pour ouvrir Mission Control » dans les réglages Bureau et Dock. Consultez l’article Modifier les réglages Bureau et Dock.
Vous pouvez activer ou désactiver cette fonctionnalité de disposition de fenêtre en mosaïque. Consultez la rubrique Modifier les réglages de disposition de fenêtre en mosaïque.
Disposer une fenêtre en mosaïque en appuyant sur la touche Option tout en faisant glisser la fenêtre vers la zone en surbrillance.
Pour une disposition en mosaïque plus rapide, appuyez sur la touche Option en faisant glisser une fenêtre vers les bords de l’écran (haut, gauche, droite) ou l’un des coins de l’écran.
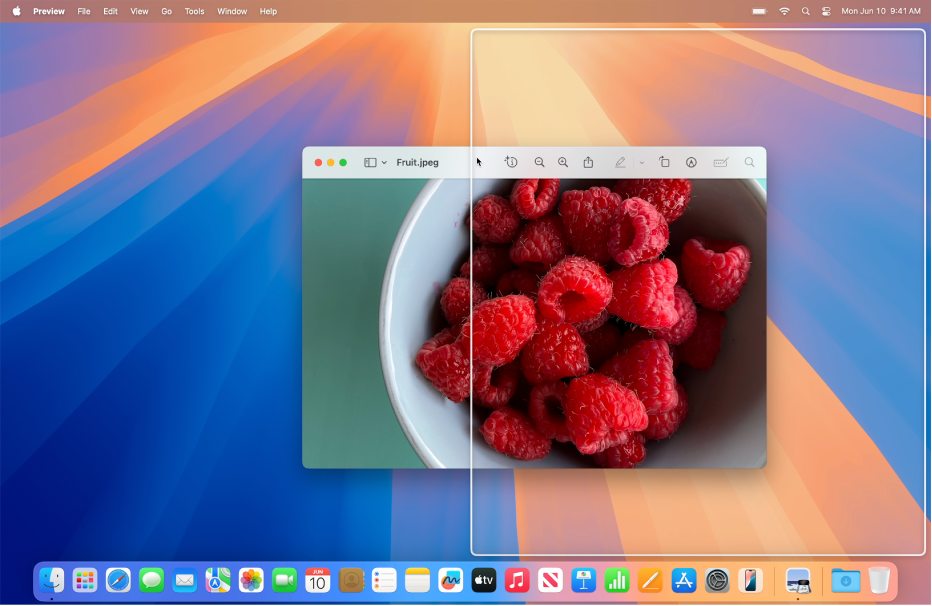
Appuyez de façon prolongée sur la touche Option.
Faites glisser la fenêtre vers la zone où vous vous voulez la placer.
Relâchez la fenêtre lorsqu’elle est dans la zone en surbrillance.
Vous pouvez activer ou désactiver cette fonctionnalité de disposition de fenêtre en mosaïque. Consultez la rubrique Modifier les réglages de disposition de fenêtre en mosaïque.
Disposer les fenêtres en mosaïque avec le bouton vert
Le bouton vert dans le coin supérieur gauche de chaque fenêtre propose plusieurs options de mise en page à utiliser pour disposer rapidement une ou plusieurs fenêtres en mosaïque.
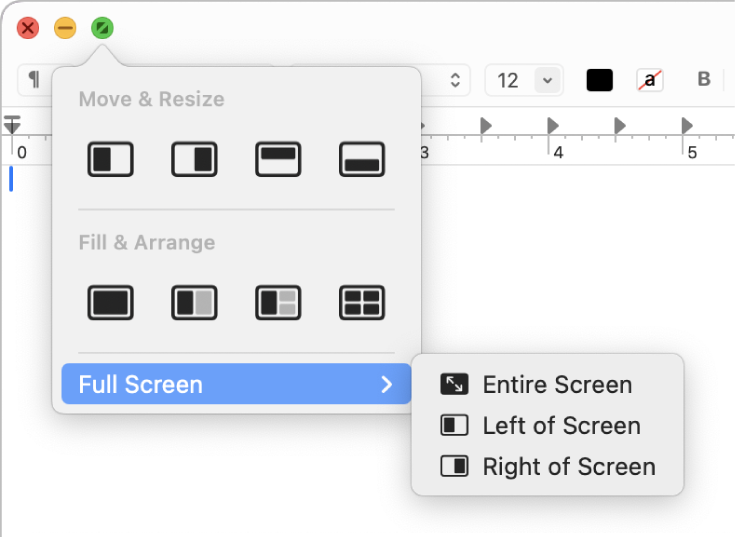
Maintenez le pointeur sur le bouton vert dans le coin supérieur gauche de la fenêtre active.
Pour voir d’autres mises en pages, appuyez sur la touche Option.
Effectuez l’une des opérations suivantes :
Disposer en mosaïque la fenêtre active : Cliquez sur une mise en page sous Déplacer et redimensionner.
Disposer plusieurs fenêtres en mosaïque : Cliquez sur une mise en page sous Remplir et organiser.
Disposer en mosaïque tout l’écran : Placez le pointeur sur Plein écran, puis choisissez une option.
Centrer la fenêtre active : Appuyez sur la touche Option, puis cliquez sur
 sous Remplir et organiser.
sous Remplir et organiser.Remplir le bureau avec la fenêtre active : Cliquez sur
 sous Remplir et organiser.
sous Remplir et organiser.
Disposer les fenêtres en mosaïque avec les options de menu
Vous pouvez disposer en mosaïque une ou plusieurs fenêtres en choisissant les options à partir du menu Fenêtre dans la barre des menus.
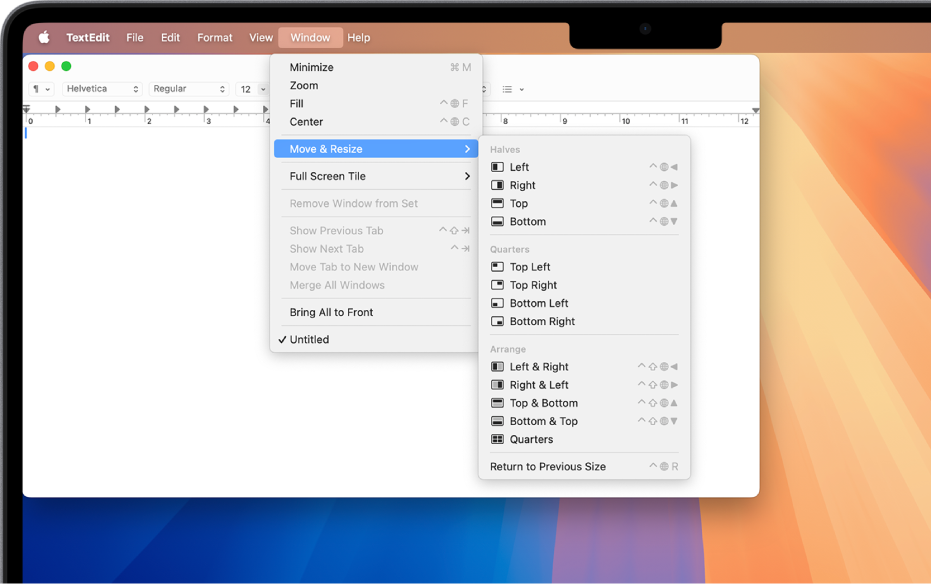
Assurez-vous que la fenêtre que vous souhaitez disposer en mosaïque est active.
Choisissez Fenêtre dans la barre des menus, puis effectuez l’une des opérations suivantes :
Disposer en mosaïque la fenêtre active : Maintenez le pointeur sur Déplacer et redimensionner, puis choisissez une mise en page sous Moitiés ou Quarts.
Disposer plusieurs fenêtres en mosaïque : Maintenez le pointeur sur Déplacer et redimensionner, puis choisissez une mise en page sous Organiser. Appuyez sur la touche Option pour voir d’autres mises en page sous Organiser.
Centrer la fenêtre active sur le bureau : Choisissez Centré.
Remplir le bureau avec la fenêtre active : Choisissez Remplir.
Disposer en mosaïque tout l’écran : Placez le pointeur sur Occuper une partie de l’écran, puis choisissez une option.