
Dicter des messages et des documents sur Mac
Avec Dictée, vous pouvez parler et entrer du texte partout où il vous est possible d’en saisir.
Remarque : Vous pouvez vérifier les réglages du clavier pour voir si vos entrées vocales et les transcriptions de textes généraux effectuées avec Dictée (comme la rédaction de messages et de notes, et non pas comme les textes dictés dans les champs de recherche) sont traitées sur votre appareil sans être envoyées aux serveurs de Siri. Choisissez le menu Apple 
![]() dans la barre latérale (vous devrez peut-être faire défiler l’écran vers le bas), puis regardez le texte sous Dictée (Dictée doit être activé). Pour en savoir plus, cliquez sur Demander à Siri, Dictée et confidentialité.
dans la barre latérale (vous devrez peut-être faire défiler l’écran vers le bas), puis regardez le texte sous Dictée (Dictée doit être activé). Pour en savoir plus, cliquez sur Demander à Siri, Dictée et confidentialité.
La dictée n’est pas disponible dans toutes les langues ou dans toutes les régions, et les fonctionnalités proposées peuvent varier. Consultez la page Web macOS Disponibilité des fonctionnalités pour voir quelles langues il est possible de dicter et celles qui comprennent la prise en charge de fonctionnalités supplémentaires de Dictée.
Si vous voulez saisir du texte et contrôler votre Mac par des commandes vocales, au lieu d’utiliser un clavier, une souris ou un pavé tactile, vous pouvez utiliser Commande vocale. Lorsque Commande vocale est activée, vous l’utilisez pour dicter du texte, et la dictée standard de macOS n’est pas accessible.
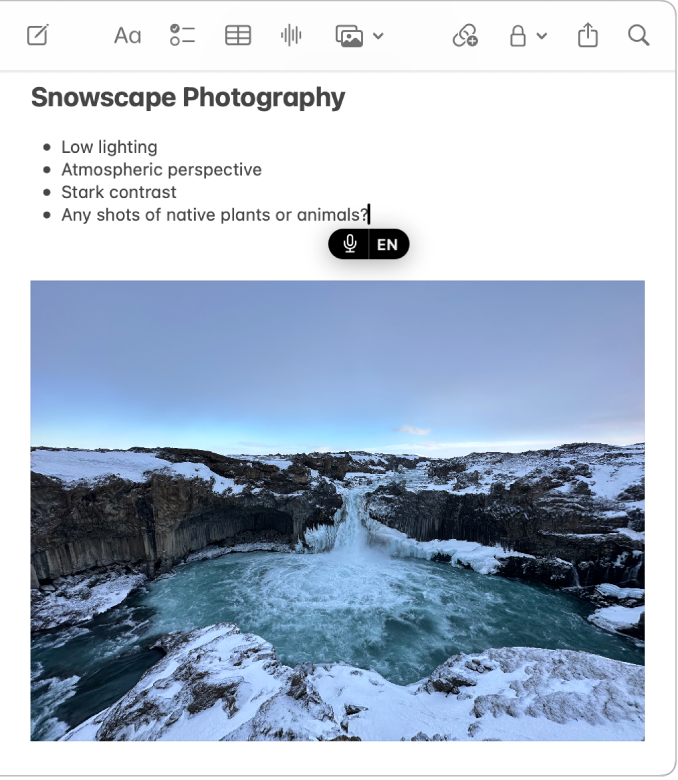
Activer et désactiver la dictée
Sur votre Mac, choisissez le menu Apple

 dans la barre latérale. (Vous devrez peut-être faire défiler vers le bas.)
dans la barre latérale. (Vous devrez peut-être faire défiler vers le bas.)Accédez à Dictée, puis activez ou désactivez l’option.
Si Dictée est activée, cliquez sur Autoriser. Si on vous invite à améliorer Siri et Dictée, effectuez l’une des opérations suivantes :
Partager les enregistrements audio : Cliquez sur « Partager les enregistrements audio » pour autoriser Apple à enregistrer des fichiers audio de vos interactions avec Siri et Dictée sur votre Mac. Apple peut examiner un échantillon du contenu audio stocké.
Ne pas partager les enregistrements audio : Cliquez sur « Plus tard ».
Si vous changez d’avis par la suite et souhaitez partager ou arrêter de partager des enregistrements audio, choisissez le menu Apple

 dans la barre latérale. (Vous devrez peut-être faire défiler vers le bas.) Accédez à Analyses et améliorations, puis activez ou désactivez l’option Améliorer Siri et Dictée. Consultez Modifier les réglages Confidentialité et sécurité.
dans la barre latérale. (Vous devrez peut-être faire défiler vers le bas.) Accédez à Analyses et améliorations, puis activez ou désactivez l’option Améliorer Siri et Dictée. Consultez Modifier les réglages Confidentialité et sécurité.Remarque : Vous pouvez supprimer les interactions audio (qui sont associées à un identifiant aléatoire et qui datent de moins de six mois) à tout moment. Consultez la rubrique Supprimer l’historique de Siri et de Dictée.
Pour en savoir plus sur la façon dont Apple protège vos informations et vous laisse choisir ce que vous partagez, cliquez sur Demander à Siri, Dictée et confidentialité… en bas des réglages Clavier, ou consultez le site Web Confidentialité d’Apple.
Dicter du texte
Dans une app sur votre Mac, placez le point d’insertion à l’endroit où vous voulez saisir du texte.
Appuyez sur la touche du micro
 si l’option est présente dans la rangée de touches de fonction sur votre Mac, utilisez le raccourci clavier de dictée, ou choisissez Édition > Démarrer Dictée.
si l’option est présente dans la rangée de touches de fonction sur votre Mac, utilisez le raccourci clavier de dictée, ou choisissez Édition > Démarrer Dictée.Remarque : Appuyez sur la touche micro et relâchez-la pour démarrer la dictée. Appuyez de façon prolongée sur la touche pour interagir avec Siri (Siri doit être activé).
Quand
 s’affiche au-dessus ou en dessous d’un curseur mis en surbrillance ou que vous entendez la tonalité qui indique que votre Mac est prêt pour la dictée, dictez votre texte.
s’affiche au-dessus ou en dessous d’un curseur mis en surbrillance ou que vous entendez la tonalité qui indique que votre Mac est prêt pour la dictée, dictez votre texte.Sur un Mac avec puce Apple, vous pouvez continuer à utiliser le clavier pendant la dictée. Vous n’avez pas à vous arrêter de dicter.
 disparaît pendant que vous tapez, puis réapparaît quand vous arrêtez de taper, pour que vous puissiez poursuivre la dictée.
disparaît pendant que vous tapez, puis réapparaît quand vous arrêtez de taper, pour que vous puissiez poursuivre la dictée.Pour insérer un émoji ou un signe de ponctuation ou réaliser des opérations de mise en forme simples, effectuez l’une des actions suivantes :
Dites le nom d’un émoji, comme « émoji cœur » ou « émoji voiture ».
Dites le nom du signe de ponctuation, par exemple « point d’exclamation ».
Dites « nouvelle ligne » (l’équivalent d’appuyer une fois sur la touche Retour) ou « nouveau paragraphe » (l’équivalent d’appuyer deux fois sur la touche Retour). La nouvelle ligne ou le nouveau paragraphe apparaît lorsque vous avez terminé la dictée.
Pour obtenir une liste des commandes disponibles pendant que vous dictez du texte, consultez la rubrique Commandes pour dicter du texte.
Remarque : Dans les langues prises en charge, Dictée insère automatiquement les virgules, les points et les points d’interrogation au fur et à mesure que vous dictez. Pour modifier ces réglages, choisissez le menu Apple

 dans la barre latérale (vous aurez peut-être besoin de faire défiler la page vers le bas). Accédez à Dictée, puis désactivez Ponctuation automatique.
dans la barre latérale (vous aurez peut-être besoin de faire défiler la page vers le bas). Accédez à Dictée, puis désactivez Ponctuation automatique.Vous pouvez dicter du texte de n’importe quelle longueur sans délai imposé. Quand vous avez terminé, appuyez sur la touche Échap., la touche micro (si disponible) ou le raccourci clavier Dictée. La dictée s’arrête automatiquement lorsqu’aucune parole n’est détectée pendant 30 secondes.
Votre Mac souligne en bleu le texte qu’il n’est pas sûr d’avoir compris. Par exemple, vous pourriez obtenir le résultat « vert » alors que vous souhaitiez écrire le mot « vers ». Si c’est le cas, cliquez sur le mot souligné et choisissez une alternative. Vous pouvez également saisir ou dicter le texte exact.
Régler le raccourci clavier de Dictée
Vous pouvez personnaliser la combinaison de touches sur lesquelles vous devez appuyer pour commencer ou arrêter la dictée.
Astuce : Si la touche du micro ![]() est présente dans la rangée de touches de fonction, vous pouvez appuyer dessus pour commencer la dictée.
est présente dans la rangée de touches de fonction, vous pouvez appuyer dessus pour commencer la dictée.
Sur votre Mac, choisissez le menu Apple

 dans la barre latérale. (Vous devrez peut-être faire défiler vers le bas.)
dans la barre latérale. (Vous devrez peut-être faire défiler vers le bas.)Accédez à Dictée, cliquez sur le menu contextuel Raccourci, puis choisissez un raccourci pour démarrer Dictée.
Pour créer un raccourci ne figurant pas dans la liste, choisissez Personnaliser, puis appuyez sur les touches souhaitées. Par exemple, vous pouvez appuyer sur Option + Z.
Remarque : Lorsque vous choisissez un raccourci Dictée, selon le modèle de votre Mac, l’option « Appuyer sur la touche Fn pour » ou « Appuyer sur la touche ![]() pour » dans les réglages Clavier peut changer automatiquement. Par exemple, si vous choisissez « Appuyer deux fois sur la touche Fn (Fonction) » comme option de raccourci de dictée, l’option réglages Clavier devient automatiquement Démarrer la dictée (appuyez deux fois sur Fn).
pour » dans les réglages Clavier peut changer automatiquement. Par exemple, si vous choisissez « Appuyer deux fois sur la touche Fn (Fonction) » comme option de raccourci de dictée, l’option réglages Clavier devient automatiquement Démarrer la dictée (appuyez deux fois sur Fn).
Pour obtenir de l’aide sur les options Clavier, cliquez sur ![]() dans les réglages Clavier.
dans les réglages Clavier.
Dicter dans une autre langue
Vous pouvez modifier la langue de dictée du texte, ou configurer la Dictée pour de multiples langues et passer de l’une à l’autre selon vos besoins.
Remarque : La dictée n’est pas disponible dans toutes les langues ou dans toutes les régions, et les fonctionnalités proposées peuvent varier. Consultez le site Web Disponibilité des fonctionnalités de macOS.
Sur votre Mac, choisissez le menu Apple

 dans la barre latérale. (Vous devrez peut-être faire défiler vers le bas.)
dans la barre latérale. (Vous devrez peut-être faire défiler vers le bas.)Accédez à Dictée, cliquez sur le bouton Modifier à côté de Langues, puis sélectionnez une langue et une région. (Pour supprimer une langue, désélectionnez-la.)
Si vous configurez Dictée pour plus d’une langue, vous pouvez passer de l’une à l’autre en cliquant sur la langue à côté de
 (les langues affichées sont représentées par une abréviation ou un caractère). Ou appuyez sur la touche Globe
(les langues affichées sont représentées par une abréviation ou un caractère). Ou appuyez sur la touche Globe  (si présente), puis choisissez la langue à utiliser.
(si présente), puis choisissez la langue à utiliser.
Choisir un autre micro pour Dictée
La source du micro dans les réglages Clavier indique avec quel appareil votre Mac écoute pour capter la dictée.
Sur votre Mac, choisissez le menu Apple

 dans la barre latérale. (Vous devrez peut-être faire défiler vers le bas.)
dans la barre latérale. (Vous devrez peut-être faire défiler vers le bas.)Accédez à Dictée, cliquez sur le menu contextuel à côté de « Source du microphone », puis choisissez le microphone que vous souhaitez utiliser pour Dictée.
Si vous choisissez Automatique, votre Mac écoute avec l’appareil que vous êtes le plus susceptible d’utiliser pour Dictée.