
Utiliser les outils d’écriture avec Apple Intelligence sur Mac
Avec Apple Intelligence*, vous pouvez utiliser les outils d’écriture pour corriger vos écrits, créer différentes versions du même texte pour vous aider à trouver la formulation et le ton qui vous conviennent le mieux, résumer le texte sélectionné et rédiger du contenu à partir de zéro. Les outils d’écriture sont accessibles dans la plupart des endroits où vous écrivez, y compris les apps tierces et les sites Web.
Remarque : Apple Intelligence est accessible dans macOS 15.1 ou version ultérieure sur les modèles de Mac dotés d’une puce M1 ou ultérieure. Pour vérifier si Apple Intelligence est accessible sur votre appareil et dans votre langue, consultez l’article de l’assistance Apple Exigences d’Apple Intelligence.
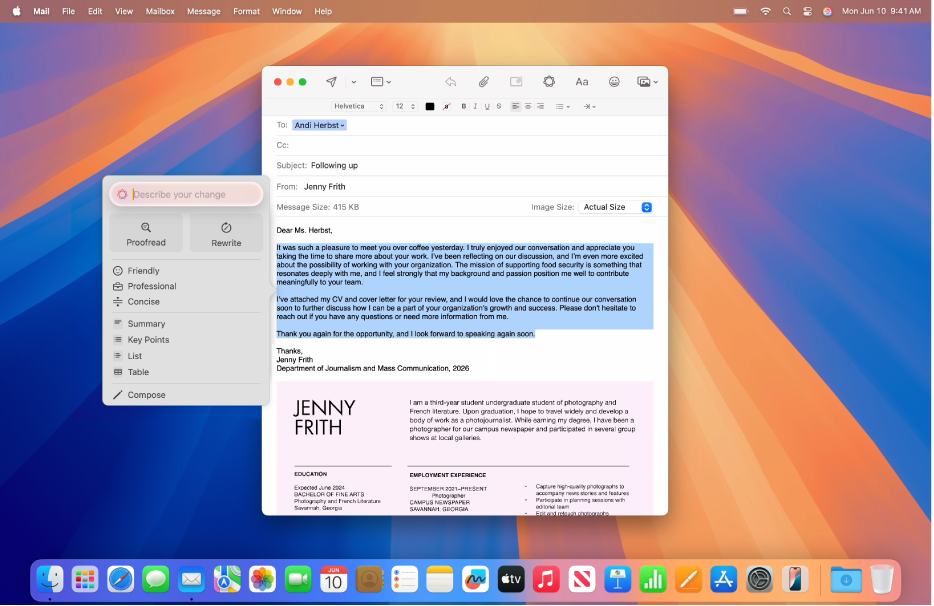
Réviser un texte
Sélectionnez le texte que vous souhaitez peaufiner, cliquez dessus tout en maintenant la touche Contrôle enfoncée, choisissez « Outils d’écriture », puis cliquez sur « Afficher les outils d’écriture ».
Astuce : Dans certaines apps, comme Notes et Mail, vous pouvez accéder aux outils d’écriture en maintenant le pointeur sur le texte sélectionné, puis en cliquant sur
 ou en cliquant sur
ou en cliquant sur  dans la barre d’outils.
dans la barre d’outils.Cliquez sur Réviser.
Apple Intelligence vérifie que votre texte ne contient pas d’erreurs grammaticales ou orthographiques. Toutes les modifications sont soulignées d’une ligne brillante.
Effectuez l’une des actions suivantes :
Passer de la version mise à jour à la version originale de votre texte : Cliquez sur
 .
.Afficher les modifications et l’explication pour chacune d’entre elles : Cliquez sur
 et
et  .
.Revenir à la version non éditée de votre texte : cliquez sur Rétablir.
Lorsque vous avez terminé, cliquez sur OK.
Réécrire un texte
Avec les outils d’écriture, vous pouvez réécrire un texte que vous venez d’écrire, comme des notes de cours ou un article de blogue, pour vous assurer que tout se lit bien. Vous pouvez également adapter le ton de vos écrits en fonction de l’auditoire et de la tâche à accomplir.
Sélectionnez le texte que vous souhaitez peaufiner, cliquez dessus tout en maintenant la touche Contrôle enfoncée, choisissez « Outils d’écriture », puis cliquez sur « Afficher les outils d’écriture ».
Astuce : Dans certaines apps, comme Notes et Mail, vous pouvez accéder aux outils d’écriture en maintenant le pointeur sur le texte sélectionné, puis en cliquant sur
 ou en cliquant sur
ou en cliquant sur  dans la barre d’outils.
dans la barre d’outils.Effectuez l’une des actions suivantes :
Réécrire le texte : Cliquez sur Réécrire.
Réécrire le texte en appliquant un ton précis : Cliquez sur Amical, Professionnel ou Concis.
Réécrire le texte à partir d’une description : cliquez sur « Décrivez votre modification », puis saisissez une description. Par exemple, « transforme ce texte en poème » ou « rends ce texte plus enthousiaste ».
Une version réécrite de votre texte apparaît.
Effectuez l’une des actions suivantes :
Réessayer la réécriture : Cliquez sur
 .
.Passer de la version mise à jour à la version originale de votre texte : Cliquez sur
 .
.Annuler une modification : cliquez sur
 pour afficher une modification précédente.
pour afficher une modification précédente.Revenir à la version non éditée de votre texte : cliquez sur Rétablir.
Lorsque vous avez terminé, cliquez sur OK.
Résumer et organiser un texte
Après avoir rédigé ou lu un texte, vous pouvez utiliser Apple Intelligence pour générer un résumé. Vous pouvez également présenter le résumé comme une liste à puces de points clés ou organiser le texte original sous forme de liste ou de tableau.

Sélectionnez le texte que vous souhaitez peaufiner, cliquez dessus tout en maintenant la touche Contrôle enfoncée, choisissez « Outils d’écriture », puis cliquez sur « Afficher les outils d’écriture ».
Astuce : Dans certaines apps, comme Notes et Mail, vous pouvez accéder aux outils d’écriture en maintenant le pointeur sur le texte sélectionné, puis en cliquant sur
 ou en cliquant sur
ou en cliquant sur  dans la barre d’outils.
dans la barre d’outils.Pour résumer un texte, effectuez l’une des opérations suivantes :
Résumer un texte : Cliquez sur Résumé.
Résumer les points clés d’un texte : Cliquez sur Points essentiels.
Organiser le texte original sous forme de liste : Cliquez sur Liste.
Organiser le texte original sous forme de tableau : Cliquez sur Tableau.
Une version réécrite de votre texte apparaît.
Après avoir consultez le résumé, effectuez l’une des opérations suivantes :
Copier le résumé : Cliquez sur Copier.
Remplacer le texte original par le résumé : Cliquez sur Remplacer.
Remarque : L’option Remplacer ne s’affiche pas si le texte original ne peut pas être modifié, par exemple s’il s’agit d’une page Web.
Rédiger un texte
Dans macOS 15.2 ou version ultérieure, vous pouvez rédiger un texte avec les outils d’écriture si vous activez l’extension ChatGPT**. Pour commencer à utiliser ChatGPT, consultez la rubrique Utiliser ChatGPT avec Apple Intelligence.
Remarque : Vous devez avoir au moins 13 ans ou l’âge minimum requis dans votre pays pour consentir à l’utilisation de ChatGPT. Pour obtenir plus d’informations, consultez les modalités d’utilisation d’OpenAI.
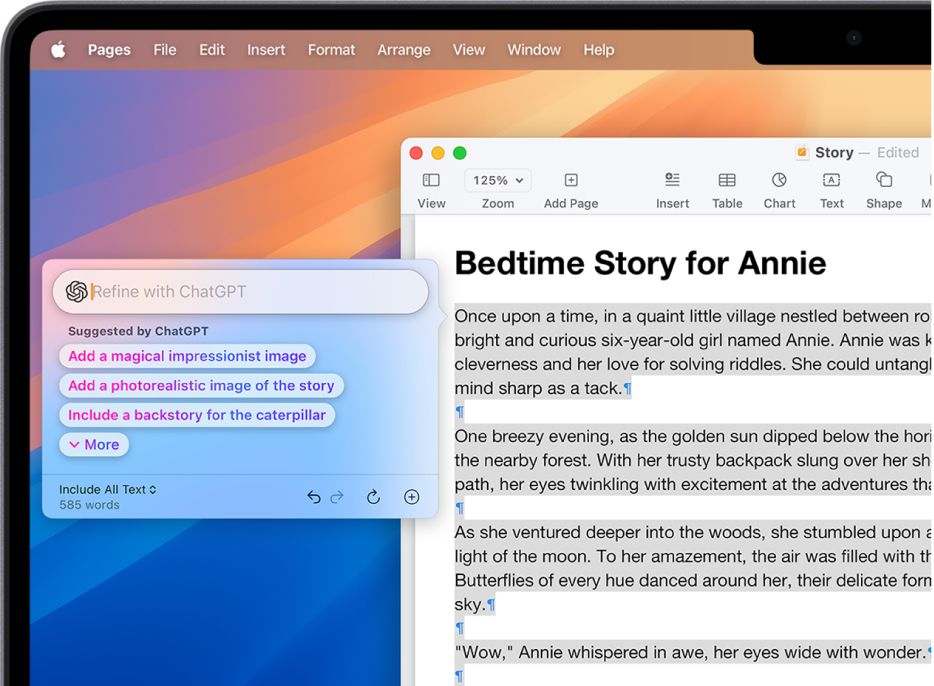
Cliquez sur le document en maintenant la touche Contrôle enfoncée, choisissez « Outils d’écriture », puis cliquez sur « Afficher les outils d’écriture ».
Astuce : Dans certaines apps, comme Notes et Mail, vous pouvez accéder aux outils d’écriture en maintenant le pointeur sur le texte sélectionné, puis en cliquant sur
 ou en cliquant sur
ou en cliquant sur  dans la barre d’outils.
dans la barre d’outils.Cliquez sur Rédiger.
Décrivez ce que vous voulez que ChatGPT écrive (par exemple, « un conte pour enfants qui raconte l’histoire d’une petite fille qui visite un monde magique où elle se lie d’amitié avec une chenille qui est en train de se transformer en papillon »), puis appuyez sur Retour.
Si l’on vous demande plus de détails, effectuez l’une des opérations suivantes :
Ajouter plus de détails : cliquez sur un champ, saisissez votre réponse et cliquez sur Envoyer.
Continuer sans ajouter plus de détails : Cliquez sur Ignorer.
Après avoir consulté le texte, effectuez l’une des opérations suivantes :
Réécrire le texte : cliquez sur
 .
.Intégrer des suggestions de ChatGPT : cliquez sur une option, puis sur Envoyer.
Annuler une modification : cliquez sur
 .
.Ajouter une photo ou un document : cliquez sur
 .
.
Lorsque vous avez terminé, cliquez sur OK.
Pour bloquer l’accès à l’extension ChatGPT, consultez la rubrique Bloquer l’accès à ChatGPT.