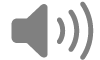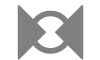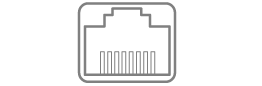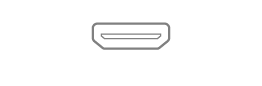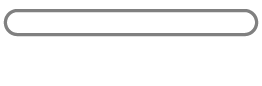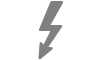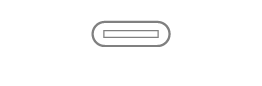Utiliser les ports sur votre Mac
Votre Mac contient des ports que vous pouvez utiliser pour transférer des données, brancher des haut-parleurs ou des écouteurs, ou connecter des écrans.
Connecter des accessoires à votre Mac
Si vous avez un ordinateur portable Mac avec puce Apple, vous devez approuver les nouveaux périphériques USB ou Thunderbolt ainsi que les nouvelles cartes SD que vous connectez à votre Mac. Si vous choisissez Autoriser, l’accessoire autorisera la transmission d’énergie et de données. Si vous choisissez Refuser, l’accessoire peut toujours se recharger, mais aucune donnée n’est transmise.
Remarque : On vous invite à approuver les cartes SD uniquement si vous utilisez macOS 13.3 ou une version ultérieure.

Remarque : L’option Autoriser est généralement acceptable pour les appareils ou accessoires qui vous appartiennent. Si vous connectez votre Mac à un appareil public (comme une borne de recharge d’aéroport), envisagez de choisir l’option Refuser.
Si vous préférez ne pas approuver manuellement les nouveaux appareils ou accessoires lorsque vous les connectez, vous pouvez modifier ce réglage.
Sur votre Mac, choisissez le menu Apple

 dans la barre latérale. (Vous devrez peut-être faire défiler vers le bas).
dans la barre latérale. (Vous devrez peut-être faire défiler vers le bas). Cliquez sur le menu contextuel à côté de « Autoriser la connexion des accessoires », puis choisissez « Automatiquement lorsque le Mac est déverrouillé » ou « Toujours » pour autoriser systématiquement la connexion sans approbation manuelle.
Découvrir les ports sur votre Mac
Si vous ne savez pas combien de ports compte votre Mac, consultez l’article de l’assistance Apple Identification des ports de votre Mac.
Remarque : Une icône d’identification peut s’afficher près de chaque port, en fonction du modèle de votre Mac.
Port | À quoi il ressemble | Icône | Description |
|---|---|---|---|
Sortie audio analogique | Vous pouvez utiliser ce port pour connecter des haut-parleurs auto-alimentés ou un autre équipement audio à l’aide d’un câble audio standard doté d’une prise en métal de 3,5 mm. | ||
Entrée audio | Vous pouvez utiliser ce port pour connecter votre équipement stéréo à votre Mac avec un adaptateur de câble minifiche vers RCA stéréo. Certains ordinateurs Mac prennent aussi en charge l’entrée audio optique numérique à l’aide du protocole S/PDIF. Utilisez un câble Toslink avec un mini-connecteur Toslink ou un câble à fibres optiques avec prise de 3,5 mm en plastique ou en nylon. | ||
Ethernet | Utilisez un câble Ethernet pour la connexion à Internet. Consultez la rubrique À propos du port 10 Gigabit Ethernet sur Mac. | ||
HDMI | Utilisez ce port pour la connexion à un téléviseur HD avec un port HDMI. Ce port vous permet de lire du contenu audio aussi bien que vidéo de votre ordinateur sur un téléviseur HD. | ||
Écouteurs | Ce port peut servir à brancher aussi bien des écouteurs qu’un dispositif de sortie audio. Connectez des écouteurs (équipés d’un micro ou non), des haut-parleurs auto-alimentés ou un autre équipement audio à l’aide d’un câble audio standard doté d’une prise en métal de 3,5 mm. | ||
Mini DisplayPort | Connectez à un port DisplayPort Mini. Utilisez un adaptateur pour connecter à un écran DVI, HDMI ou VGA. | ||
Emplacement de carte SD ou SDXC | Sans icône | Importer des images à partir d’un appareil photo ou pour conserver des informations. Consultez l’article de l’assistance Apple À propos de l’emplacement pour cartes SD et SDXC sur votre Mac. | |
Thunderbolt et Thunderbolt 2 | Connectez un appareil Thunderbolt ou un écran Mini DisplayPort. Utilisez un adaptateur pour connecter à un écran DVI, HDMI ou VGA. | ||
Thunderbolt 3 (USB‑C), Thunderbolt/USB 4 et Thunderbolt 4 (USB‑C) et Thunderbolt 5 (USB‑C) | Connectez un appareil Thunderbolt ou un écran Mini DisplayPort. Utilisez un adaptateur pour connecter à un appareil Thunderbolt 2 ou un écran DVI, HDMI ou VGA. | ||
USB-C | Sans icône | Connectez un appareil Thunderbolt ou un écran Mini DisplayPort. Utilisez un adaptateur pour connecter à un appareil Thunderbolt 2 ou un écran DVI, HDMI ou VGA. |
Si une connexion à l’appareil ne fonctionne pas
Si votre appareil externe ne fonctionne pas, essayez l’une des solutions suivantes :
Vérifier le périphérique : Assurez-vous que le périphérique est allumé et que ses câbles sont branchés. Si le périphérique requiert un cordon d’alimentation, vérifiez qu’il est branché. Veillez à installer tout logiciel et matériel fourni avec l’appareil. Pour l’obtenir, rendez-vous sur le site Web du fabricant. Si le périphérique est branché en série avec d’autres appareils, retirez les autres appareils, puis branchez le périphérique directement à votre ordinateur pour voir s’il fonctionne ainsi connecté.
Vérifiez que vous utilisez le câble adéquat : Si vous ne détenez pas le câble adéquat, Il se peut que vous deviez utiliser un adaptateur. Consultez l’article de l’assistance Apple Adaptateurs pour le port Thunderbolt ou USB-C de votre Mac.
Vérifier les périphériques branchés en série : Si le périphérique est branché en série avec d’autres périphériques Thunderbolt, avec un seul branché directement au port Thunderbolt, déconnectez le périphérique de la chaîne et vérifiez qu’il fonctionne (consultez la rubrique « Vérifier le périphérique » ci-dessus). Ensuite, vérifiez que tous les périphériques autres que celui connecté directement au Mac sont branchés au secteur à l’aide d’un cordon d’alimentation. (Si le périphérique connecté directement à votre Mac requiert un cordon d’alimentation, il doit également en être équipé.)
Si la chaîne comporte un périphérique Mini DisplayPort, assurez-vous qu’il est bien placé à l’extrémité de cette chaîne et qu’il est connecté avec un câble Mini DisplayPort.
Vérifier que le périphérique apparaît dans Informations Système : Vous pouvez également appuyer sur la touche Option de votre Mac et la maintenir enfoncée, puis choisir le menu Apple

Dans la fenêtre qui apparaît, vérifiez que le périphérique est répertorié sous Matériel dans la liste située à gauche. Si le périphérique apparaît, mais ne fonctionne pas, consultez sa documentation pour savoir comment le dépanner.
Vous pouvez également quitter et rouvrir les apps qui utilisent ce périphérique ou redémarrer votre Mac.