Guide d’utilisation de Numbers pour le Mac
- Bienvenue
- Nouveautés
-
- Commencer avec Numbers
- Introduction aux images, aux graphiques et à d’autres objets
- Créer une feuille de calcul
- Ouvrir ou fermer des feuilles de calcul
- Personnaliser les modèles
- Utiliser les feuilles
- Annuler ou rétablir des modifications
- Enregistrer une feuille de calcul
- Rechercher une feuille de calcul
- Supprimer une feuille de calcul
- Imprimer une feuille de calcul
- Modifier l’arrière-plan d’une feuille
- Touch Bar pour Numbers
-
- Ajuster du texte pour qu’il tienne dans une cellule
- Surligner les cellules
- Filtrer les données
- Classer par ordre alphabétique ou trier les données d’un tableau
-
- Introduction aux tableaux croisés dynamiques
- Créer un tableau croisé dynamique
- Ajouter et disposer des données de tableau croisé dynamique
- Modifiez la façon dont les données du tableau croisé dynamique sont triées, regroupées et plus encore
- Actualiser un tableau croisé dynamique
- Afficher les données sources d’une valeur d’un tableau croisé dynamique
-
- Modifier la transparence d’un objet
- Ajouter un remplissage coloré ou une image à des formes et des zones de texte
- Ajouter une bordure à un objet ou à une feuille
- Ajouter une légende ou un titre
- Ajouter un reflet ou une ombre
- Utiliser des styles d’objets
- Redimensionner, faire pivoter et retourner des objets
-
- Envoyer une feuille de calcul
- Introduction à la collaboration
- Inviter d’autres personnes à collaborer
- Collaborer sur une feuille de calcul partagée
- Suivez l’activité la plus récente dans une feuille de calcul partagée
- Modifier les réglages d’une feuille de calcul partagée
- Arrêter de partager une feuille de calcul
- Dossiers partagés et collaboration
- Utiliser Box pour collaborer
-
- Utiliser iCloud avec Numbers
- Importer un fichier Excel ou texte
- Exporter dans le format Excel ou dans un autre format de fichier
- Réduire la taille de fichier de la feuille de calcul
- Enregistrer une feuille de calcul volumineuse en tant que paquet
- Restaurer une version précédente d’une feuille de calcul
- Déplacer une feuille de calcul
- Verrouiller une feuille de calcul
- Protéger une feuille de calcul à l’aide d’un mot de passe
- Créer et gérer des modèles personnalisés
- Copyright

Utiliser un raccourci clavier pour appliquer un style dans Numbers sur Mac
Vous pouvez attribuer des raccourcis clavier (touches F1 à F8 de votre clavier) à un style de paragraphe, de caractère ou de liste, puis utiliser ces raccourcis pour appliquer le style au texte sélectionné.
Remarque : pour utiliser les touches de raccourci sur un Mac, appuyez sur la touche de fonction et sur la touche de raccourci.
Créer un raccourci pour un style
Accédez à l’app Numbers
 sur votre Mac.
sur votre Mac.Ouvrez une feuille de calcul, cliquez sur du texte dans la feuille de calcul, puis dans la barre latérale Format
 , cliquez sur l’onglet Texte.
, cliquez sur l’onglet Texte.Cliquez sur le bouton Style vers le haut de la barre latérale.
Procédez d’une des façons suivantes :
Pour un style de paragraphe : Cliquez sur le nom du style de paragraphe en haut de la barre latérale, placez le pointeur sur le nom du style auquel vous voulez attribuer un raccourci, puis cliquez sur la flèche qui s’affiche.
Pour un style de caractère : Cliquez sur le menu contextuel Styles de caractère, placez le pointeur sur le nom du style auquel vous voulez attribuer un raccourci, puis cliquez sur la flèche qui s’affiche.

Pour un style de liste : Cliquez sur le menu contextuel Puces et listes, placez le pointeur sur le nom du style auquel vous voulez attribuer un raccourci, puis cliquez sur la flèche qui s’affiche.
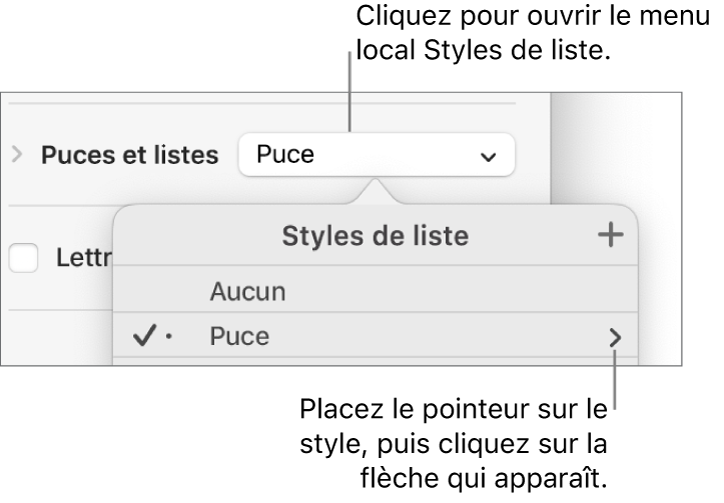
Sélectionnez Raccourci, puis choisissez une touche.
Le raccourci clavier s’affiche alors à côté du nom du style dans le menu, pour en faciliter la consultation.
Utiliser un raccourci clavier pour appliquer un style
Sélectionnez le texte que vous souhaitez modifier, puis appuyez sur la touche de fonction que vous avez attribuée au style.
Si vous ne voyez pas de touches de fonction dans la rangée supérieure de votre clavier, appuyez sur la touche de fonction de votre clavier, puis sur une touche de fonction.
Pour supprimer un raccourci clavier, suivez les étapes ci-dessus, puis choisissez Aucun dans le menu Raccourci.