Guide d’utilisation de Numbers pour le Mac
- Bienvenue
- Nouveautés
-
- Commencer avec Numbers
- Introduction aux images, aux graphiques et à d’autres objets
- Créer une feuille de calcul
- Ouvrir ou fermer des feuilles de calcul
- Personnaliser les modèles
- Utiliser les feuilles
- Annuler ou rétablir des modifications
- Enregistrer une feuille de calcul
- Rechercher une feuille de calcul
- Supprimer une feuille de calcul
- Imprimer une feuille de calcul
- Modifier l’arrière-plan d’une feuille
- Touch Bar pour Numbers
-
- Ajuster du texte pour qu’il tienne dans une cellule
- Surligner les cellules
- Filtrer les données
- Classer par ordre alphabétique ou trier les données d’un tableau
-
- Introduction aux tableaux croisés dynamiques
- Créer un tableau croisé dynamique
- Ajouter et disposer des données de tableau croisé dynamique
- Modifiez la façon dont les données du tableau croisé dynamique sont triées, regroupées et plus encore
- Actualiser un tableau croisé dynamique
- Afficher les données sources d’une valeur d’un tableau croisé dynamique
-
- Modifier la transparence d’un objet
- Ajouter un remplissage coloré ou une image à des formes et des zones de texte
- Ajouter une bordure à un objet ou à une feuille
- Ajouter une légende ou un titre
- Ajouter un reflet ou une ombre
- Utiliser des styles d’objets
- Redimensionner, faire pivoter et retourner des objets
-
- Envoyer une feuille de calcul
- Introduction à la collaboration
- Inviter d’autres personnes à collaborer
- Collaborer sur une feuille de calcul partagée
- Suivez l’activité la plus récente dans une feuille de calcul partagée
- Modifier les réglages d’une feuille de calcul partagée
- Arrêter de partager une feuille de calcul
- Dossiers partagés et collaboration
- Utiliser Box pour collaborer
-
- Utiliser iCloud avec Numbers
- Importer un fichier Excel ou texte
- Exporter dans le format Excel ou dans un autre format de fichier
- Réduire la taille de fichier de la feuille de calcul
- Enregistrer une feuille de calcul volumineuse en tant que paquet
- Restaurer une version précédente d’une feuille de calcul
- Déplacer une feuille de calcul
- Verrouiller une feuille de calcul
- Protéger une feuille de calcul à l’aide d’un mot de passe
- Créer et gérer des modèles personnalisés
- Copyright

Ajouter une ombre ou un contour à du texte dans Numbers sur Mac
Vous pouvez ajouter des ombres et des contours au texte pour le faire ressortir.
Ajouter ou supprimer un contour de texte
Accédez à l’app Numbers
 sur votre Mac.
sur votre Mac.Ouvrez une feuille de calcul, puis sélectionnez le texte que vous souhaitez modifier.
Pour modifier tout le texte d’une zone de texte ou d’une cellule de tableau, sélectionnez la zone de texte ou la cellule de tableau.
Dans la barre latérale Format
 , cliquez sur l’onglet Texte, puis cliquez sur le bouton Style vers le haut de la barre latérale.
, cliquez sur l’onglet Texte, puis cliquez sur le bouton Style vers le haut de la barre latérale.Dans la section Police, cliquez sur
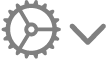 , puis cochez ou décochez la case Contour.
, puis cochez ou décochez la case Contour.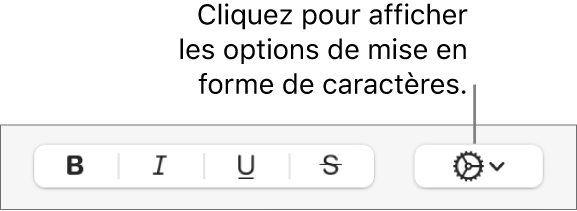
Si vous ajoutez un contour, utilisez les commandes pour modifier son style, sa couleur et son épaisseur.
Astuce : pour créer un effet de contour sans couleur de remplissage, choisissez l’option Aucun dans le menu contextuel Styles de caractère.
Ajouter ou supprimer une ombre
Accédez à l’app Numbers
 sur votre Mac.
sur votre Mac.Ouvrez une feuille de calcul, puis sélectionnez le texte que vous souhaitez modifier.
Pour modifier tout le texte d’une zone de texte ou d’une cellule de tableau, sélectionnez la zone de texte ou la cellule de tableau.
Dans la barre latérale Format
 , cliquez sur l’onglet Texte, puis cliquez sur le bouton Style vers le haut de la barre latérale.
, cliquez sur l’onglet Texte, puis cliquez sur le bouton Style vers le haut de la barre latérale.Dans la section Police, cliquez sur
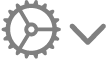 , puis cochez ou décochez la case Ombre.
, puis cochez ou décochez la case Ombre.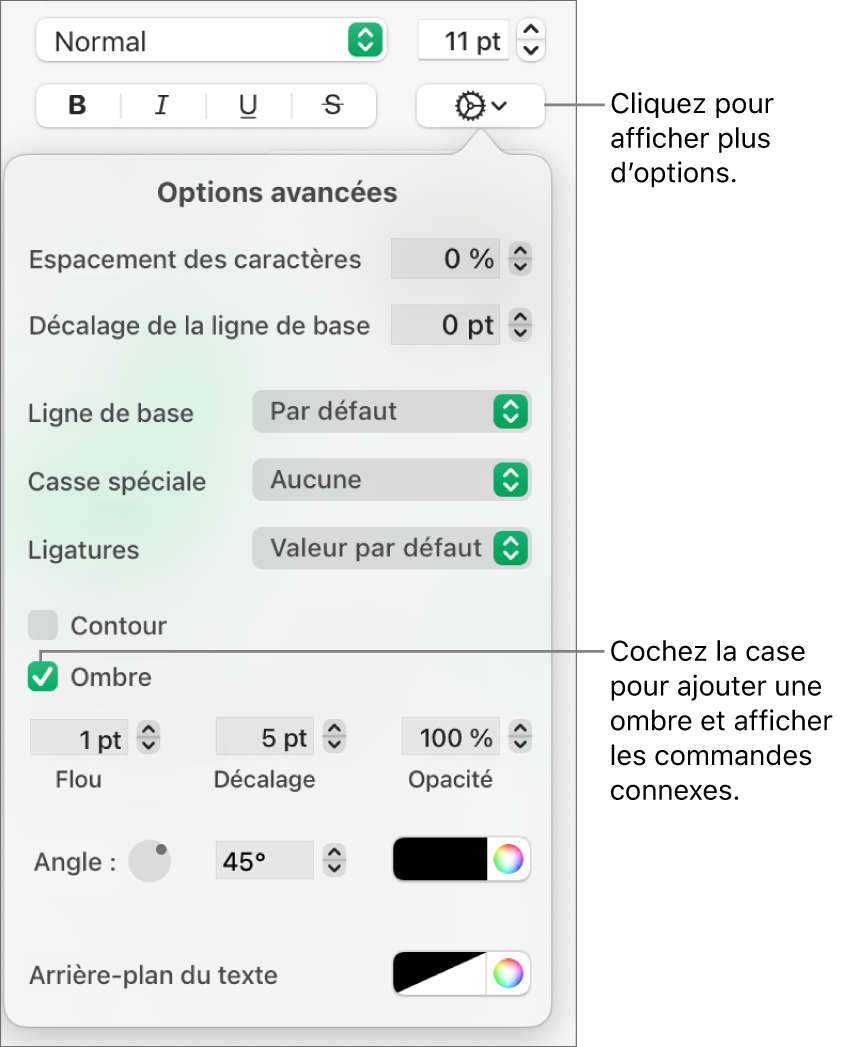
Si vous ajoutez une ombre, ajustez son aspect à l’aide des commandes suivantes :
Flou : Cliquez sur les flèches pour augmenter ou réduire la netteté de l’ombre.
Décalage : Cliquez sur les flèches pour modifier l’espacement entre le texte et l’ombre.
Opacité : Cliquez sur les flèches pour rendre l’ombre plus ou moins transparente.
Angle : Faites tourner la roue d’angle afin de modifier l’orientation de la source de lumière. Vous pouvez également saisir une valeur dans le champ situé à côté de la roulette.
Couleur : Cliquez sur la source de couleurs située à gauche pour choisir une couleur d’ombre s’accordant bien avec les autres éléments du modèle. Pour choisir une couleur, cliquez sur la roue des couleurs à droite.