
Ajouter, modifier ou supprimer un champ de fusion dans Pages sur iPhone
La fonctionnalité de fusion vous permet de créer des champs personnalisés qui s’alimentent d’informations provenant de sources telles que l’app Contacts ou une feuille de calcul Numbers. Certains modèles de documents (comme les invitations à un événement ou les certificats techniques) comprennent des champs de fusion prédéfinis de correspondance, mais vous pouvez aussi ajouter les vôtres. Après avoir ajouté des champs de fusion à un document, vous pouvez rapidement et automatiquement créer plusieurs documents personnalisés de façon à personnaliser des lettres, des certificats et plus encore.
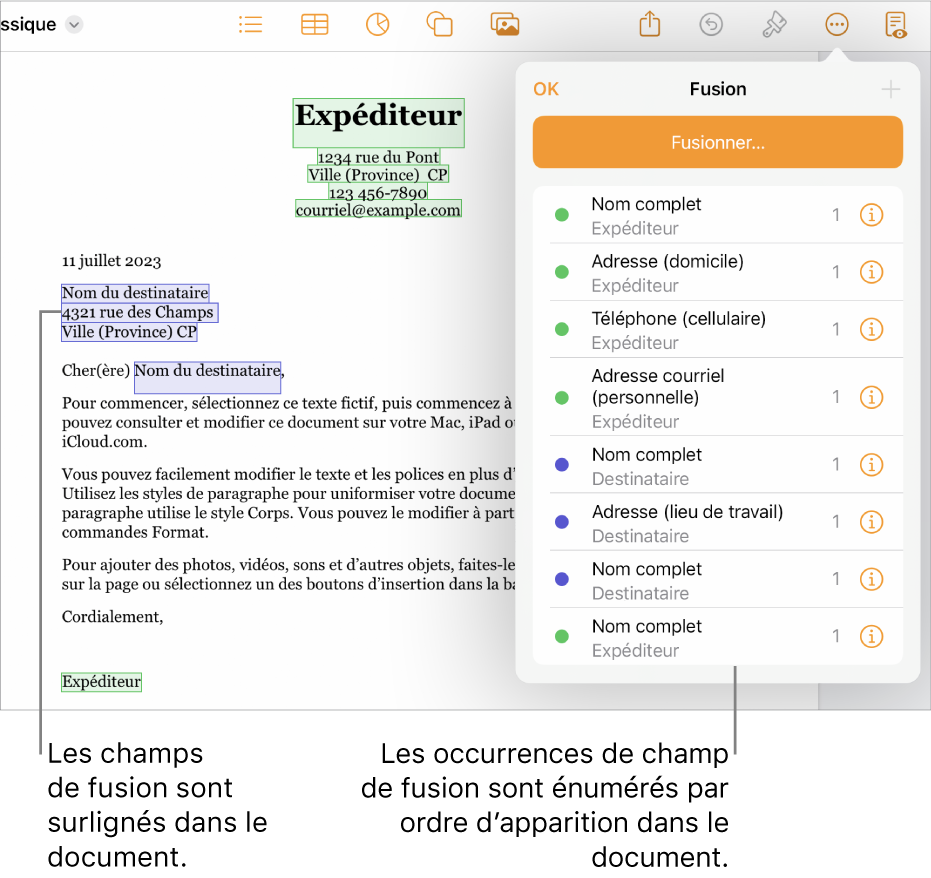
Ajouter un champ de fusion
Il existe deux types de champs de fusion, destinataire et expéditeur, qui remplissent les informations correspondantes (comme le prénom ou l’adresse par exemple). Les nouveaux champs de fusion sont généralement des champs de destinataire par défaut.
Placez votre point d’insertion ou sélectionnez du texte existant là où vous voulez ajouter un champ de fusion
Touchez
 en haut de l’écran, touchez Fusion, puis touchez
en haut de l’écran, touchez Fusion, puis touchez  .
.Remarque : Pour afficher la liste complète des champs de l’app Contacts, cliquez sur Plus de champs.
Un champ de fusion est ajouté à votre document. Si vous sélectionnez du texte existant, le contenu ne change pas, mais la sélection est convertie en un champ de fusion.
Pour ajouter des options de champ à partir d’une feuille de calcul, consultez Ajouter une feuille de calcul comme fichier source.
Remarque : Une fois qu’un champ de fusion est ajouté, vous ne pouvez plus modifier le texte fictif.
Modifier un champ de fusion
Vous pouvez modifier un champ de fusion en remplaçant un champ de destinataire par un champ d’expéditeur et en remplaçant ainsi l’information remplie par le champ de fusion ou en mettant en forme un champ d’adresse.
Touchez
 en haut de l’écran, touchez Fusion, touchez le bouton Informations situé à côté de l’instance de champ de fusion que vous voulez modifier, puis effectuez l’une des opérations suivantes :
en haut de l’écran, touchez Fusion, touchez le bouton Informations situé à côté de l’instance de champ de fusion que vous voulez modifier, puis effectuez l’une des opérations suivantes :Remplacer un champ Destinataire par un champ Expéditeur : Touchez pour activer « Utiliser comme champ d’expéditeur ».
Changer l’information qui alimente le champ : Touchez Champ de fusion, puis touchez une autre option.
Modifier la mise en forme d’un champ de fusion d’adresse : Touchez Champ de fusion, touchez Plus de champs, touchez Adresse, puis choisissez un format sur une ou plusieurs lignes.
Copier et coller un champ de fusion
Vous pouvez copier un champ de fusion et le coller ailleurs dans votre document ou dans un autre document Pages.
Sélectionnez le texte du champ de fusion que vous souhaitez dupliquer, puis touchez Copier.
Collez le champ ailleurs sur la page.
Le champ conserve ses réglages d’origine.
Si vous copiez et collez un champ de fusion dans un document au format de fichier distinct (un fichier Word ou un fichier texte par exemple), les réglages du champ de fusion pourraient ne pas être préservés.
Supprimer un champ de fusion
Touchez
 en haut de l’écran, touchez Fusion, puis effectuez un geste de balayage pour supprimer l’instance de champ de fusion.
en haut de l’écran, touchez Fusion, puis effectuez un geste de balayage pour supprimer l’instance de champ de fusion.
Le champ de fusion est supprimé, mais le texte fictif reste sur la page.