
Annoter un document Pages sur iPhone
En utilisant votre doigt et l’outil crayon ou surligneur, vous pouvez modifier et ajouter d’autres marques de révision à votre document. Les marques d’annotation intelligente sont liées au texte et se déplacent avec le texte, l’objet ou les cellules du tableau auxquelles elles ont été ajoutées. Si vous avez supprimé le texte associé, l’objet ou les cellules, l’annotation est elle aussi supprimée.
Si vous partagez votre document, les destinataires pourront voir vos annotations. Vous pouvez masquer et afficher les annotations à tout moment, ou les supprimer pour de bon.
Ajouter des annotations
Touchez
 avec votre doigt, puis touchez Annotation intelligente.
avec votre doigt, puis touchez Annotation intelligente.Le texte ou l’objet est brièvement mis en en évidence par une couleur pour montrer à quoi l’annotation est ancrée.
Remarque : Si votre document contient déjà des annotations, touchez Modifier les annotations intelligentes pour ajouter vos marques de révision.
Touchez le stylo ou le surligneur dans la barre d’outils au bas de l’écran (vous devrez peut-être faire glisser la barre d’outils vers la gauche pour les voir), puis ajoutez vos marques. Pour modifier l’apparence de vos marques, touchez de nouveau l’outil d’annotation, puis touchez un bouton de largeur de ligne ou faites glisser le curseur Opacité.
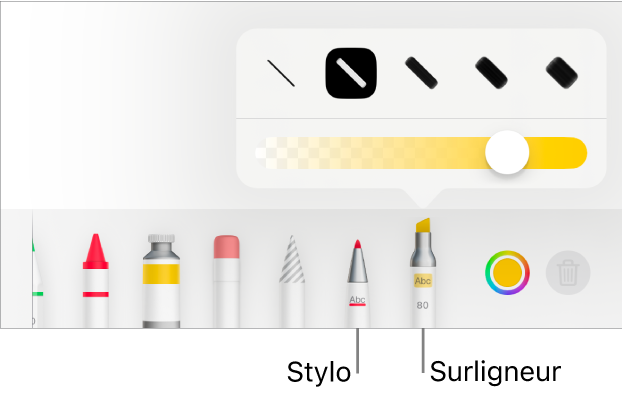
Effectuez l’une des opérations suivantes avec les outils qui se trouvent en bas de l’écran :
Modifier la couleur pour l’outil sélectionné : Touchez la roue des couleurs, puis choisissez une couleur prédéfinie, ou utilisez les commandes pour en personnaliser une. Utilisez les commandes pour mélanger votre propre couleur, puis touchez
 pour enregistrer un favori de cette couleur. Pour supprimer un favori, touchez de façon prolongée son point de couleur, puis touchez sur Supprimer.
pour enregistrer un favori de cette couleur. Pour supprimer un favori, touchez de façon prolongée son point de couleur, puis touchez sur Supprimer.Effacer une annotation : Touchez l’outil Gomme à effacer, puis touchez l’annotation. L’effaceur de pixels et la gomme à effacer se comportent de la même façon pour les annotations.
Annuler la dernière action : Touchez
 en haut de l’écran. Touchez plusieurs fois pour annuler toutes les actions récentes.
en haut de l’écran. Touchez plusieurs fois pour annuler toutes les actions récentes.
Lorsque vous avez terminé d’annoter, touchez OK en haut de l’écran.
Supprimer des annotations
Les annotations sont liées au texte ou aux objets auxquels vous les ajoutez de sorte que si vous déplacez ou supprimez ce texte ou ces objets, l’annotation est également déplacée ou supprimée.
Supprimer une seule annotation : Si vous annotez le document, touchez l’outil Gomme à effacer, puis touchez l’annotation. Sinon, touchez l’annotation, puis touchez Supprimer.
Supprimer toutes les annotations : Touchez
 , touchez Annotation intelligente, puis touchez Supprimer toutes les annotations intelligentes.
, touchez Annotation intelligente, puis touchez Supprimer toutes les annotations intelligentes.
Remarque : Si vous supprimez un texte, mais que son annotation reste, la marque peut être connectée au mot qui se trouve avant ou après le texte que vous avez supprimé.
Afficher ou masquer les annotations
Touchez
 , touchez Annotation intelligente, puis touchez Afficher les annotations intelligentes ou Masquer les annotations intelligentes.
, touchez Annotation intelligente, puis touchez Afficher les annotations intelligentes ou Masquer les annotations intelligentes.
Lorsque vous imprimez votre document ou que vous l’exportez au format PDF, vous pouvez choisir d’inclure les annotations. Consultez les rubriques Imprimer un document ou une enveloppe et Exporter au format Word, PDF ou dans un autre format de fichier.
Si vous envoyez votre document à quelqu’un d’autre et qu’il l’ouvre dans Pages sur l’iPhone ou l’iPad, le document peut s’ouvrir en mode lecture. Pour ajouter ou modifier des annotations, le destinataire doit toucher ![]() en haut de l’écran.
en haut de l’écran.