Utiliser l’App Store de l’Apple TV
L’écran d’accueil de l’Apple TV affiche une collection d’apps préinstallées. Utilisez l’App Store sur l’Apple TV pour parcourir, acheter et télécharger d’autres apps.
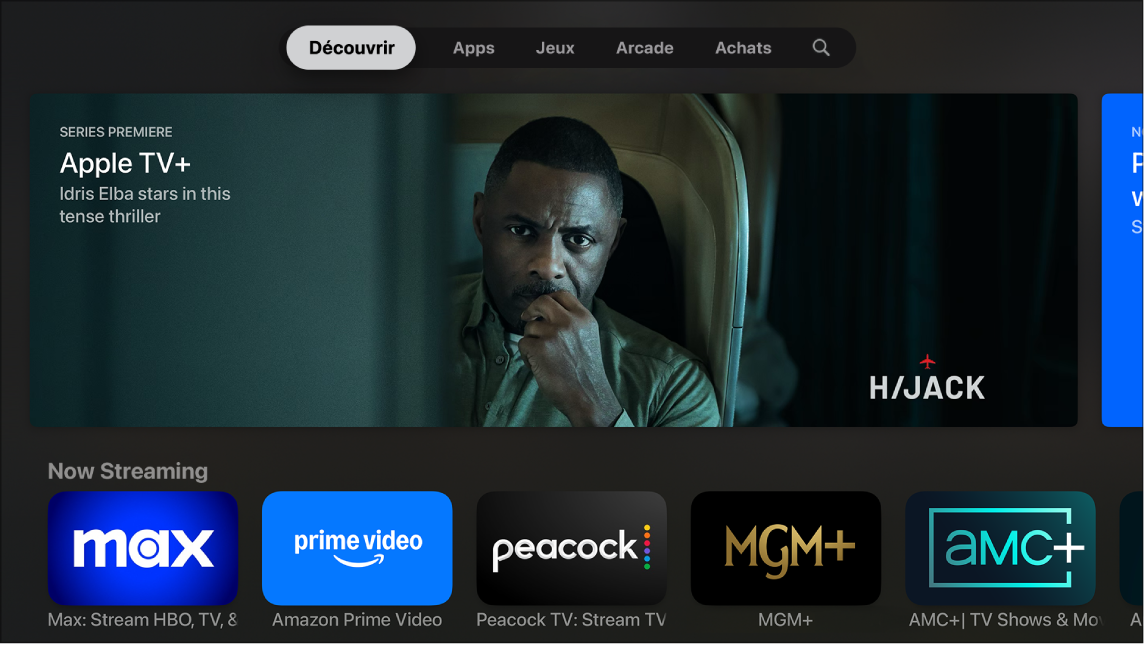
Trouver des apps dans l’App Store
Accédez à l’App Store
 sur l’Apple TV.
sur l’Apple TV.Effectuez l’une des opérations suivantes :
Parcourir les apps en vedette : naviguez jusqu’à Découvrir, puis faites défiler vers le bas pour afficher une grande sélection d’apps choisies par l’App Store.
Parcourir les apps par catégorie : naviguez jusqu’à Apps, puis faites défiler vers le bas pour afficher des rangées thématiques ou sélectionnez une catégorie dans la rangée Catégories pour n’afficher que les apps de cette catégorie.
Trouver des jeux : Naviguez jusqu’à Jeux pour consulter tous les jeux disponibles dans l’App Store ou naviguez jusqu’à Arcade pour consulter les jeux accessibles aux abonnés d’Apple Arcade. Consultez la rubrique Présentation de l’app Arcade.
Afficher les apps de tous vos appareils : naviguez jusqu’à Achats, puis sélectionnez une catégorie dans la barre latérale.
Astuce : La section « Pas sur cette télévision » affiche toutes les apps que vous avez achetées ou installées sur d’autres appareils et que vous n’avez pas installées sur cette Apple TV. Sélectionnez une app dans cette section pour afficher la page de l’app et télécharger l’app sur cette Apple TV.
Rechercher une app en particulier : naviguez jusqu’à Rechercher
 , puis entrez un terme de recherche. Vous pouvez également faire défiler l’écran vers le bas pour afficher les apps populaires.
, puis entrez un terme de recherche. Vous pouvez également faire défiler l’écran vers le bas pour afficher les apps populaires.
Siri : Appuyez de façon prolongée sur ![]() de la télécommande, puis demandez à Siri de trouver ou de télécharger une app.
de la télécommande, puis demandez à Siri de trouver ou de télécharger une app.
Télécharger une app
Une fois que vous avez trouvé une app qui vous intéresse, vous pouvez l’installer sur l’Apple TV directement à partir de l’App Store.
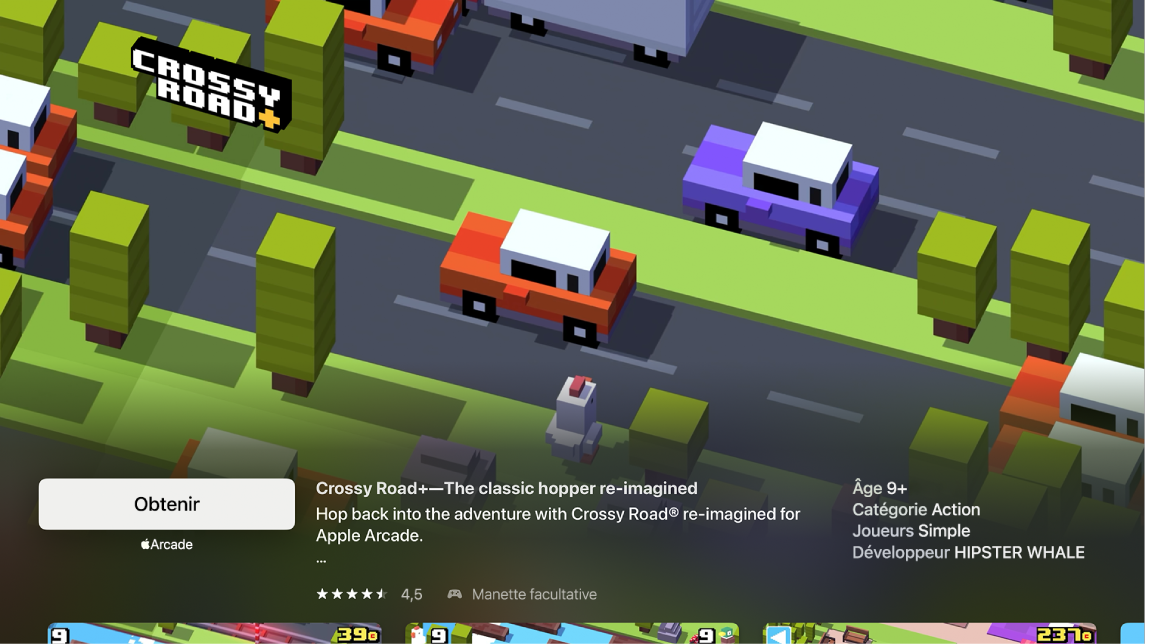
Accédez à l’App Store
 sur l’Apple TV.
sur l’Apple TV.Sélectionnez Acheter ou Obtenir (pour une app gratuite).
Remarque : Si vous voyez Installer, vous avez déjà acheté l’app et vous pouvez la télécharger gratuitement. Si vous voyez Ouvrir, l’app est déjà installée. Sélectionnez Ouvrir pour la démarrer.
Lorsque l’app est en cours de téléchargement ou de mise à jour, l’icône correspondante s’affiche sur l’écran d’accueil avec un indicateur de progression.
Consultez la rubrique Installer et télécharger des apps sur l’Apple TV.
Restreindre les achats intégrés
De nombreuses apps fournissent des contenus supplémentaires ou des améliorations contre paiement. Si vous avez mis en place un contrôle parental, vous pouvez limiter les achats qui peuvent être effectués depuis une app.
Astuce : Si vous utilisez le partage familial, vous pouvez utiliser votre iPhone ou iPad pour restreindre les achats des membres de votre famille, notamment en activant « Demander l’autorisation d’achat », qui permet à vos enfants d’acheter des éléments uniquement avec l’accord parental. Consultez la rabrique Configurer le contrôle parental avec le partage familial dans le Guide d’utilisation de l’iPhone.
Accédez à Réglages
 sur l’Apple TV.
sur l’Apple TV.Accédez à Général > Restrictions, puis entrez votre code à quatre chiffres si vous y êtes invité.
Sélectionnez Achats intégrés pour bloquer cette option.
Pour plus d’informations, consultez la rubrique Configurer le Contrôle parental sur l’Apple TV.
Accéder aux apps des membres de votre ménage avec le partage familial
Lorsque le partage familial est activé, vous pouvez voir et télécharger les apps achetées par d’autres membres de la famille.
Accédez à l’App Store
 sur l’Apple TV.
sur l’Apple TV.Naviguez jusqu’à Achats dans le haut de l’écran, puis faites défiler la barre latérale vers le bas jusqu’à Partage familial.
Sélectionnez le nom d’un membre de votre famille pour afficher et télécharger ses apps.
Pour plus d’informations, consultez la rubrique Utiliser le partage familial sur l’Apple TV.
Pour modifier les réglages d’une app, comme la mise à jour automatique des apps lors de la sortie de nouvelles versions, consultez la rubrique Modifier des réglages spécifiques aux apps sur l’Apple TV.