
Utilisation de rôles audio dans des plans composés de Final Cut Pro pour Mac
Dans Final Cut Pro, vous pouvez créer plusieurs types de plans de complexité variable. Très souvent, les plans possèdent plusieurs composants audio, notamment les types de plans suivants :
Plans synchronisés
Dans Final Cut Pro 10.3, les plans composés, les plans multicam et les plans synchronisés produisent des composants de rôle d’après les attributions de rôle audio au sein du plan. Un composant de rôle s’apparente à un bus audio traditionnel : si plusieurs composants audio partagent un même sous-rôle, leur audio est mixé en un seul composant de rôle.
Les plans composés, les plans multicam et les plans synchronisés partagent certaines propriétés communes liées aux rôles. La propriété principale se note lorsque les attributions de rôle au sein du plan changent : les composants de rôle s’actualisent alors automatiquement.
Il existe également quelques différences importantes entre ces trois types de plans :
Les plans composés possèdent un ensemble de composants de rôle par plan. Les plans composés proposent comme propriété unique l’option de produire des composants de rôle soit en fonction de sous-rôles, soit d’après des rôles. Si vous générez des composants de rôle s’appuyant sur des sous-rôles, un composant de rôle est créé pour chaque sous-rôle trouvé au sein du plan composé. Si vous produisez des composants de rôle s’appuyant sur des rôles, les sous-rôles dans le plan sont alors combinés en composants de leur rôle parent.
Les plans multicam possèdent un ensemble de composants de rôle par angle. Chaque angle dans un plan multicam crée un ensemble de composants de rôle d’après les attributions de sous-rôles contenues dans l’angle.
Les plans synchronisés possèdent un ensemble de composants de rôle pour le scénario et un autre ensemble de composants de rôle pour les plans connectés.
Vous pouvez afficher des composants de rôle pour les plans composés, les plans multicam et les plans synchronisés dans la section Configuration audio de l’inspecteur audio. Il vous est également possible d’afficher les composants audio développés dans la timeline pour y manipuler les composants de rôle.
Gestion des composants de rôle audio dans des plans composés
Vous pouvez passer par des composants de rôle dans les plans composés pour apporter des modifications à un rôle entier en une seule fois. Par exemple, un projet type possède souvent des plans auxquels différents sous-rôles Dialogue sont attribués, certains plans avec des sous-rôles Effets et un plan avec un sous-rôle Musique. Si vous enveloppez l’intégralité du projet dans un plan composé, ce dernier possède alors des composants de rôle Dialogue, Musique et Effets. Il vous est possible d’appliquer des changements de volume et des effets aux composants de rôle pour terminer votre mixage.
Vous pouvez afficher les rôles des plans et des composants à l’intérieur d’un plan composé, mais vous ne pouvez pas attribuer des rôles au plan composé lui-même.
Sélectionnez un plan composé dans le navigateur ou la timeline de Final Cut Pro.
Si l’inspecteur n’est pas déjà affiché, effectuez l’une des opérations suivantes :
Choisissez Fenêtre > Afficher dans l’espace de travail > Inspecteur (ou appuyez sur Commande + 4).
Cliquez sur le bouton Inspecteur à droite sur la barre d’outils.
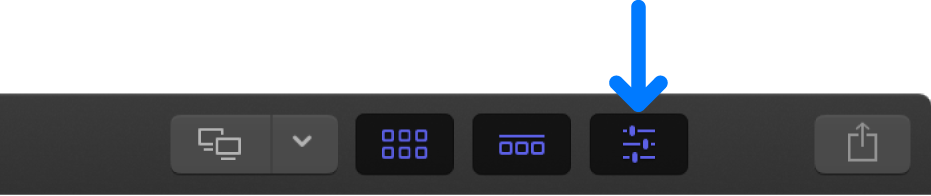
Cliquez sur le bouton Audio en haut de l’inspecteur.

Astuce : double-cliquez sur la barre supérieure de l’inspecteur pour basculer entre les présentations en mi-hauteur et en pleine hauteur.
Faites défiler vers le bas jusqu’à la section Configuration audio.
Remarque : pour voir tout le contenu de la section Configuration audio, faites glisser le bord supérieur.
La section Configuration audio montre le composant de rôle dans le plan composé. Vous ne pouvez pas modifier les attributions de rôles dans cette vue.
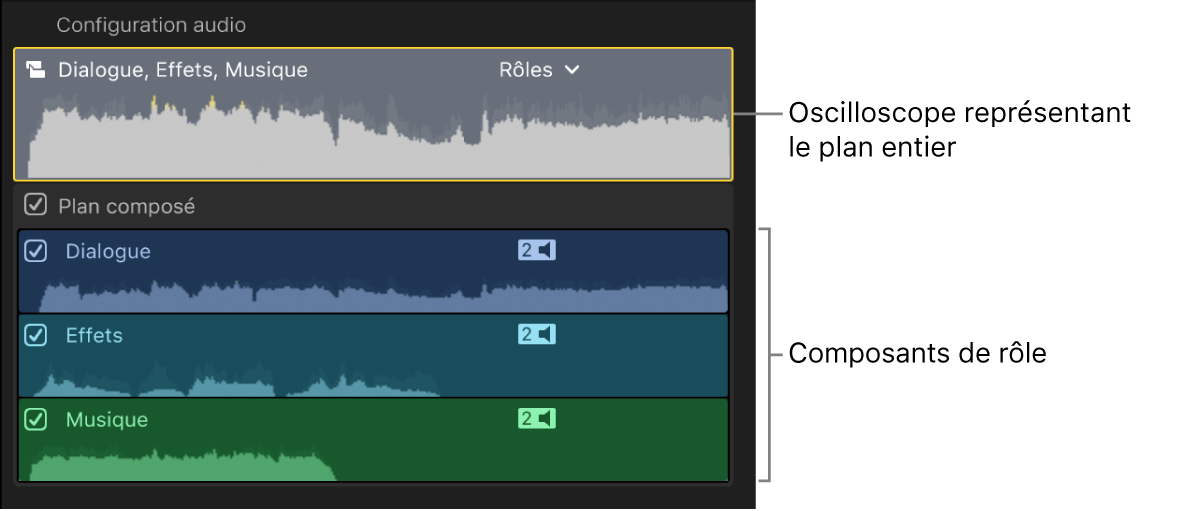
Pour savoir si des composants de rôle s’appuient sur des rôles ou des sous-rôles, cliquez sur le menu local « Afficher les composants sous forme de » et choisissez une option.
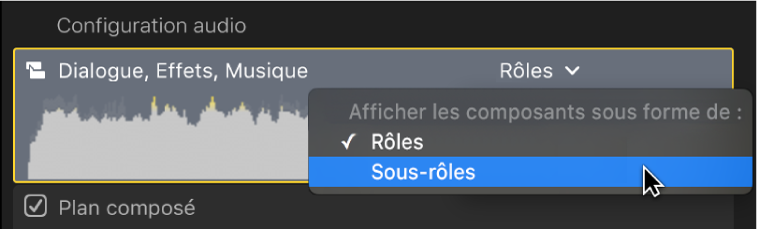
Lorsque le menu local « Afficher les composants sous forme de » est réglé sur Sous-rôles, comme repris dans l’exemple suivant, chaque composant de rôle s’appuie sur un sous-rôle trouvé dans le plan composé et non dans un rôle parent.

Remarque : la modification de cette vue à l’aide du menu local change l’affichage des composants dans la timeline quand vous affichez les composants audio développés du plan composé.
Dans cette vue, vous pouvez travailler de diverses manières avec les composants de rôles, comme avec des composants audio standard. Par exemple, vous pouvez :
effectuer le survol d’un rôle particulier ou le lire à l’aide de la barre d’espace ou des touches J, K et L - Consultez Affichage et écoute d’un composant audio.
supprimer un rôle d’un plan composé en décochant sa case dans la section Configuration audio de l’inspecteur audio - Consultez Activation ou désactivation d’un composant audio.
afficher des composants de rôle développés dans la timeline, puis les monter comme un composant audio standard - vous pouvez ajuster le volume, effectuer la balance de l’audio, ajouter des effets audio, etc.
Pour attribuer des rôles différents à certains plans du plan composé, vous pouvez ouvrir le plan composé afin de le modifier, puis attribuer des sous-rôles à des composants précis des plans.
Pour en savoir plus sur les plans composés, consultez Introduction aux plans composés dans Final Cut Pro pour Mac.
Gestion des composants de rôle dans des plans multicam
Chaque angle dans un plan multicam crée un ensemble de composants de rôle d’après les attributions de sous-rôles contenues dans l’angle. Par exemple, si cinq composants audio dans l’angle A sont tous attribués au sous-rôle Dialogue-1, Final Cut Pro affiche un seul composant de rôle intitulé Dialogue-1 pour l’angle A. Si les attributions de rôle des plans à l’intérieur d’un angle changent, les composants de rôle générés par l’angle en question sont automatiquement mis à jour.
Sélectionnez un plan multicam dans le navigateur ou la timeline de Final Cut Pro.
Si l’inspecteur n’est pas déjà affiché, effectuez l’une des opérations suivantes :
Choisissez Fenêtre > Afficher dans l’espace de travail > Inspecteur (ou appuyez sur Commande + 4).
Cliquez sur le bouton Inspecteur à droite sur la barre d’outils.
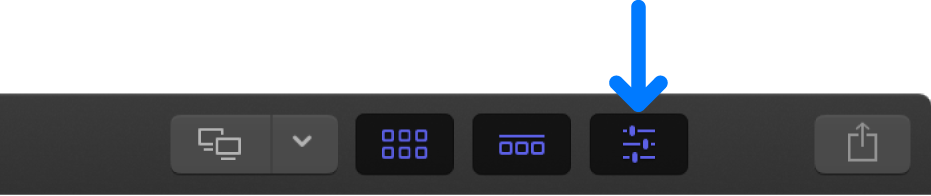
Cliquez sur le bouton Audio en haut de l’inspecteur.

Astuce : double-cliquez sur la barre supérieure de l’inspecteur pour basculer entre les présentations en mi-hauteur et en pleine hauteur.
Faites défiler vers le bas jusqu’à la section Configuration audio.
Remarque : pour voir tout le contenu de la section Configuration audio, faites glisser le bord supérieur.
La section Configuration audio montre le composant de rôle pour l’angle actif de votre plan multicam. Chaque composant de rôle s’appuie sur un sous-rôle attribué à un plan dans l’angle. Vous ne pouvez pas modifier les attributions de rôles dans cette vue. Vous pouvez cependant activer ou désactiver l’audio d’autres angles en cochant leur case correspondante.

Quand vous couper et basculer entre des angles dans votre plan multicam, les composants de rôle sont automatiquement activés ou désactivés pour correspondre à vos montages.
Dans cette vue, vous pouvez travailler de diverses manières avec les composants de rôles, comme avec des composants audio standard. Par exemple, vous pouvez :
effectuer le survol d’un rôle particulier ou le lire à l’aide de la barre d’espace ou des touches J, K et L - Consultez Affichage et écoute d’un composant audio.
supprimer un rôle d’un plan multicam en décochant sa case dans la section Configuration audio de l’inspecteur audio - Consultez Activation ou désactivation d’un composant audio.
afficher des composants de rôle développés dans la timeline, puis les monter comme un composant audio standard - vous pouvez ajuster le volume, effectuer la balance de l’audio, ajouter des effets audio, etc.
Pour attribuer des rôles différents à certains plans du plan multicam, vous pouvez ouvrir le plan dans l’éditeur d’angles et attribuer des sous-rôles à des composants précis des plans.
Pour en savoir plus sur les plans multicam, consultez la section Introduction au montage multicam dans Final Cut Pro pour Mac.
Gestion des composants de rôle audio dans des plans synchronisés
Quand Final Cut Pro analyse et synchronise automatiquement les plans audio et vidéo, les plans synchronisés obtenus sont des versions spécialisées des plans composés.
Final Cut Pro crée deux ensembles de composants de rôle pour chaque plan synchronisé : un s’appuyant sur les affectations de sous-rôles de tous les plans dans scénario principal et un autre reposant sur les affectations de sous-rôles de tous les plans connectés. Pour chaque ensemble de composants de rôle, les mêmes règles que pour les plans composés ou les angles s’appliquent dans les plans multicam.
Sélectionnez un plan synchronisé dans le navigateur ou la timeline de Final Cut Pro.
Si l’inspecteur n’est pas déjà affiché, effectuez l’une des opérations suivantes :
Choisissez Fenêtre > Afficher dans l’espace de travail > Inspecteur (ou appuyez sur Commande + 4).
Cliquez sur le bouton Inspecteur à droite sur la barre d’outils.
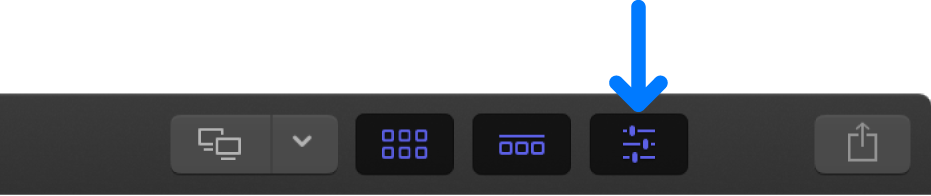
Cliquez sur le bouton Audio en haut de l’inspecteur.

Astuce : double-cliquez sur la barre supérieure de l’inspecteur pour basculer entre les présentations en mi-hauteur et en pleine hauteur.
Faites défiler vers le bas jusqu’à la section Configuration audio.
Remarque : pour voir tout le contenu de la section Configuration audio, faites glisser le bord supérieur.
Dans l’exemple ci-dessous, la section Configuration audio montre deux composants de rôle représentant le contenu du plan synchronisé : Scénario (le plan dans le scénario principal) et Connecté (tous les plans connectés synchronisés avec le scénario principal). Vous ne pouvez pas modifier les attributions de rôles dans cette vue.
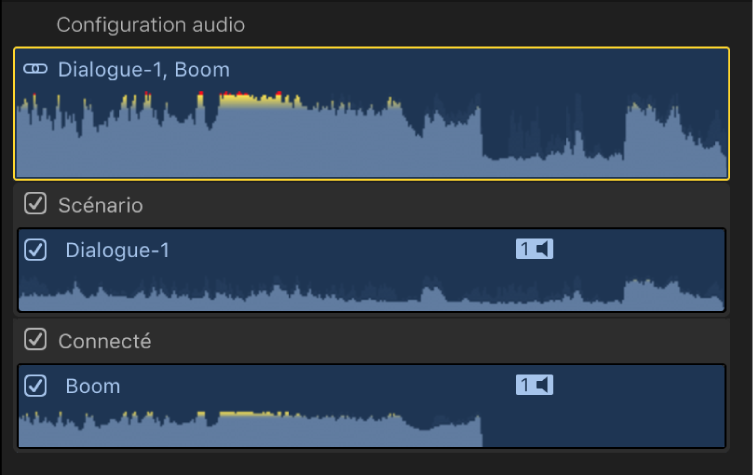
Dans cette vue, vous pouvez travailler de diverses manières avec les composants de rôles, comme avec des composants audio standard. Par exemple, vous pouvez :
effectuer le survol d’un rôle particulier ou le lire à l’aide de la barre d’espace ou des touches J, K et L - Consultez Affichage et écoute d’un composant audio.
supprimer un rôle d’un plan synchronisé en décochant sa case dans la section Configuration audio de l’inspecteur audio - Consultez Activation ou désactivation d’un composant audio.
afficher des composants de rôle développés dans la timeline, puis les monter comme un composant audio standard - vous pouvez ajuster le volume, effectuer la balance de l’audio, ajouter des effets audio, etc.
Pour attribuer des rôles différents à certains plans du plan synchronisé, vous pouvez ouvrir le plan synchronisé pour montage et attribuer des sous-rôles à des composants précis des plans.
Pour plus d’informations sur les plans synchronisés, consultez Synchronisation audio et vidéo dans Final Cut Pro pour Mac.
Ajout d’effets audio à des plans avec plusieurs composants audio
Quand vous appliquez des effets à des plans entiers comprenant plusieurs composants audio, Final Cut Pro mixe automatiquement l’audio avec les rôles audio principaux. L’apparence des plans peut changer, si les composants audio possèdent des rôles parent différents ou partagent le même rôle parent.
Différents rôles parent : appliquez un effet audio à un plan se composant de plusieurs composants audio qui possèdent des attributions de sous-rôles tirés de différents rôles parent (par exemple, des sous-rôles Dialogue, quelques sous-rôles Musique et des sous-rôles Effets).
Dans ce cas, aucun rôle parent n’existe dans lequel mixer, de sorte que la sortie est affectée à un rôle Audio mixé particulier. Le plan s’affiche en gris dans la timeline et dans l’inspecteur.
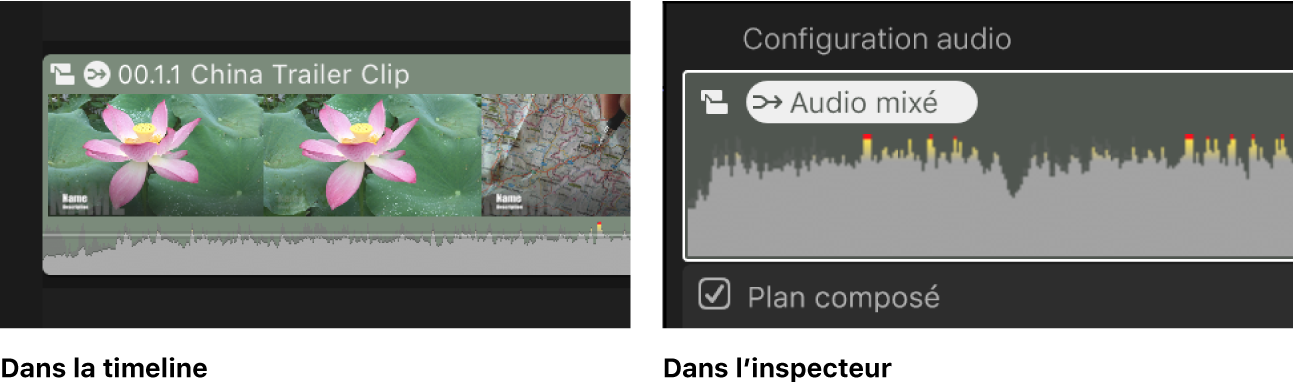
Le même rôle parent : appliquez un effet audio à un plan incluant plusieurs composants audio au sein du même rôle parent (par exemple, tous les sous-rôles Dialogue).
Le plan est automatiquement mixé au rôle audio parent (Dialogue). Le plan n’apparaît pas gris, car il ne constitue pas un plan de rôle mixé.
Pour en savoir plus sur les utilisations avancées des rôles audio, consultez la section Rôles audio dans Final Cut Pro.
Télécharger ce guide : PDF