
שיתוף פעולה במצגת משותפת ב‑Keynote ב‑iPad
בין אם את/ה הבעלים של מצגת משותפת ובין אם הוזמנת לשתף פעולה בעבודה עליה, לאחר פתיחת המצגת תוכל/י לראות בזמן אמת פעולות עריכה שמבצעים אחרים, לדלג במהירות אל המיקום שבו אנשים אחרים עורכים ועוד.
קבלת הזמנה לעבוד בשיתוף פעולה
כשמקישים על קישור למצגת משותפת, המיקום שבו המצגת תיפתח (למשל ב-Keynote ל-iPad או ב-Preview) תלוי במספר גורמים, כגון הגדרות הגישה וההרשאות שנקבעו על ידי הבעלים; גירסת Keynote וגירסת iPadOS שמותקנות במכשיר; והשאלה אם נעשה שימוש ב-iCloud Drive.
לפני פתיחת הקישור בהזמנה, ודא/י שהמכשיר שלך עומד בדרישות המערכת המינימליות לשיתוף פעולה.
הקש/י על הקישור בדוא״ל, בהודעה או בפוסט שקיבלת ובצע/י את כל ההנחיות שיוצגו.
אם כתובת הדוא״ל או מספר הטלפון שבהם נעשה שימוש כדי להזמין אותך אינם משויכים ל‑Apple ID, תוכל/י לבצע את ההנחיות המוצגות כדי להוסיף את כתובת הדוא״ל או את מספר הטלפון ל‑Apple ID.
הערה: אם אינך מעוניין/ת לשייך כתובת דוא״ל אחרת ל‑Apple ID שלך, תוכל/י לבקש מהבעלים של המצגת המשותפת להזמין אותך שוב תוך שימוש בכתובת דוא״ל או במספר טלפון המשויכים כבר ל‑Apple ID.
שיתוף פעולה במצגת משותפת
פתח/י את המצגת המשותפת.
הקש/י על ״אחרונים״ בתחתית מנהל המצגות כדי לראות את כל המצגות המשותפות ולמצוא את המצגת הרצוי. אם אינך מוצא/ת את המצגת המשותפת, הקש/י על הקישור בהזמנה שקיבלת. אם מוצגת בקשה לעשות זאת, התחבר/י עם ה‑Apple ID.
אם לא הצלחת לפתוח את המצגת, מומלץ לעיין במקטע קבלת הזמנה לעבוד בשיתוף פעולה.
ערוך/י את המצגת.
העריכות שתבצע/י יחד עם אחרים במצגת יופיעו בזמן אמת. סמנים וקטעים נבחרים של מלל ואובייקטים מוצגים בצבעים שונים כדי להראות היכן אחרים עורכים כעת.
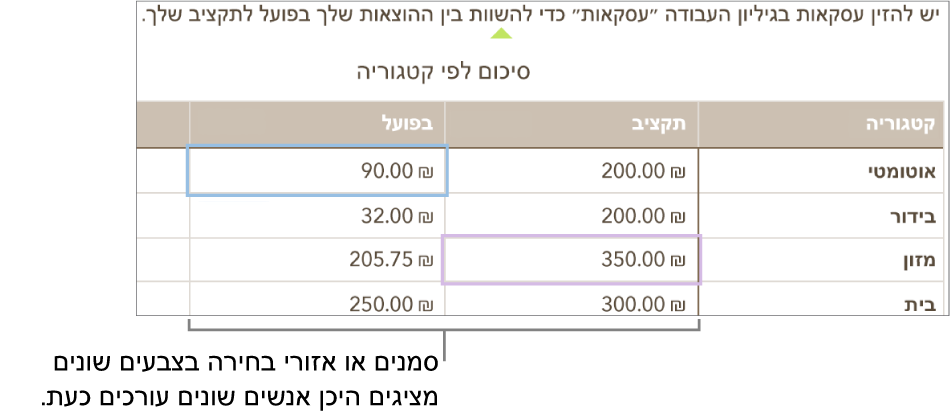
אם יש התנגשויות יופיע דו‑שיח ויאפשר לך לבחור את הגירסה שברצונך לשמור. אם בחרת לשמור יותר מגירסה אחת, הגירסה העדכנית ביותר נשארת הגירסה המשותפת.
עריכה במצב לא מקוון
אם הכפתור ״שיתוף פעולה״ מתחלף בענן עם קו אלכסוני חוצה, המכשיר שלך אינו מחובר לאינטרנט.
אפשר להמשיך לעבוד במצגת. עם חזרתך למצב מקוון, השינויים יועלו באופן אוטומטי ל‑iCloud.
לאחר החיבור מחדש ניתן יהיה לראות את הפעילות האחרונה במצגת המשותפת.
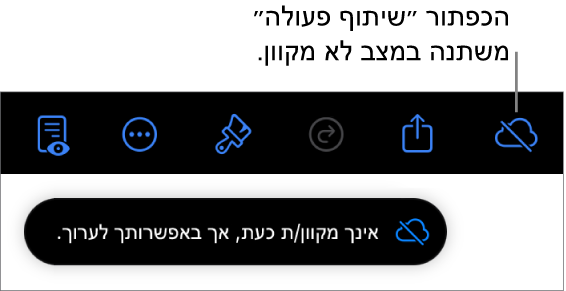
הנה כמה דברים שכדאי לזכור לגבי עריכת מצגות משותפות במצב לא מקוון:
אם לא ברור לך אם השינויים שביצעת הסתנכרנו או לא, תוכל/י לבדוק את המצב שלהם. במנהל המצגות, הקש/י על
 בפינה השמאלית העליונה של המסך.
בפינה השמאלית העליונה של המסך.אם משתתפים מקוונים אחרים מוחקים אובייקטים או שקפים שערכת במצב לא מקוון, העריכות שביצעת באובייקטים אלו יימחקו מהמצגת עם חזרתך למצב מקוון.
כדי ללמוד עוד ניתן לקרוא את הסעיף על עריכה במצב לא מקוון במאמר של מחלקת התמיכה ב‑Apple על שיתוף פעולה עבור Pages, Numbers ו‑Keynote.
יציאה ממצגת משותפת
אם אינך מעוניין/ת עוד לקבל גישה למצגת ששותפה איתך, תוכל/י להסיר את עצמך מרשימת המשתתפים.
במצגת משותפת, בצע/י אחת מהפעולות הבאות:
אם המצגת פתוחה: הקש/י על
 ולאחר מכן הקש/י על ״ניהול מצגת משותפת״.
ולאחר מכן הקש/י על ״ניהול מצגת משותפת״.אם המצגת סגורה: במנהל המצגות או ביישום ״קבצים״, פתח/י את התיקיה Keynote ב‑iCloud Drive. גע/י ממושכות במצגת ואז הקש/י על ״ניהול קובץ משותף״.
ברשימת המשתתפים יש להקיש על שמך ולאחר מכן להקיש על ״הסר אותי״. תוצג התראה לאישור שברצונך להסיר את עצמך.
הקש/י על ״המשך״ כדי לאשר את הפעולה.
הסרת שמך מרשימת המשתתפים תגרום להסרת המצגת מה‑iCloud Drive שלך. אם תרצה/י במועד מאוחר יותר לגשת אל המצגת, תוכל/י להשתמש בקישור המקורי כדי לפתוח אותה שוב.
הערה: לא כל המאפיינים של Keynote זמינים עבור מצגת המשותפת עם אחרים. מידע נוסף זמין במאמר התמיכה של Apple מידע על שיתוף פעולה ב‑ Pages, Numbers ו‑Keynote.