
שינוי המראה של מקלות, גזרות ועוד ב‑Keynote ב‑iPad
סדרת נתונים היא מערך של ערכים קשורים בתרשים - למשל, כל המקלות באותו צבע בתרשים מקלות או קו מסוים בתרשים קווים.
ניתן להדגיש מגמות בתרשים על‑ידי שינוי המראה, המיקום או הריווח של אחת או יותר מסדרות הנתונים בתוכו.
שינוי צבעים וצללים ברכיבי תרשים
ניתן לשנות את מראה התרשים באמצעות הוספת צבעים, מרקמים, הצללה ועוד. ניתן לשנות את המראה של כל התרשים או לשנות סדרות נתונים בודדות בתרשים כדי להבחין בינן לבין סדרות אחרות. בתרשימי מקלות, למשל, ניתן למלא את המקלות בכל סדרה בצבעים שונים או בגוון צבע שונה, להחיל סגנון שונה של מתאר (קו) ועוד. עבור תרשימי פיזור, ניתן לשנות את הסמל שמייצג כל נקודה ולהוסיף קווי חיבור בין הנקודות.
הערה: לא ניתן לשנות את המראה של נקודת נתונים יחידה בסדרה (מקל יחיד בתרשים מקלות, למשל). כל השינויים שתערוך/י יחולו על כל נקודת נתונים בסדרה.
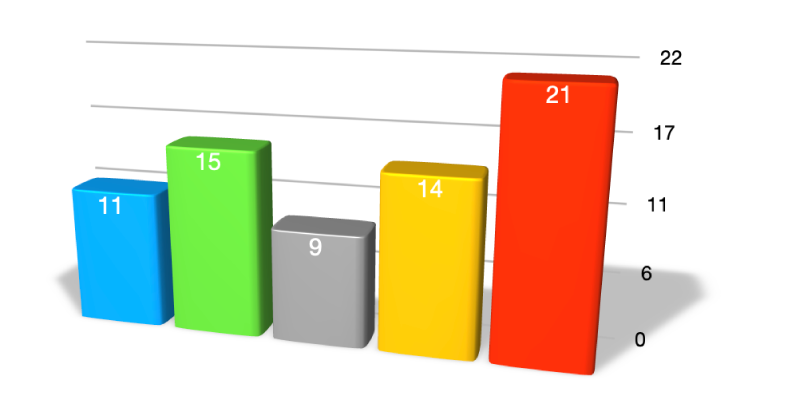
הקש/י על התרשים.
הקש/י על
 , ואז בצע/י אחת מהפעולות הבאות:
, ואז בצע/י אחת מהפעולות הבאות:החלת לוח צבעים מתואם על סדרת הנתונים בתרשים: יש להקיש על ״תרשים״ ואז להקיש על התמונה המקדימה בראש הכרטיסיה ״תרשים״. כל הצבעים בתרשים ישתנו בבת אחת.
החלת לוח צבעים מתואם על כל סדרות הנתונים בתרשים: יש להקיש על ״סגנון״ > ״כללי״ ואז על ״צבעי התרשים״. יש להקיש על ״צבעים״, ״תמונות״ או ״מרקמים״ ואז להקיש על אוסף כדי להחיל אותו.
שינוי הצבע, אפקט הגרדיאנט או התמונה של חלקים מסוימים בתרשים: יש להקיש על ״תרשים״, להקיש על ״ערוך סדרות״ ואז להקיש על שם הנתון שאת המראה שלו ברצונך לשנות. יש להקיש על ״מילוי״ ואז על ״תצורה״, ״צבע״, ״גרדיאנט״ או ״תמונה״.
השינויים משפיעים רק על סדרת הנתונים שנבחרה. כדי לשנות סדרה אחרת, לחץ/י על אחד הרכיבים שלה ולאחר מכן בצע/י את השינויים.
כדי לשנות את המראה של סדרת נתונים יחידה בתרשים, יש להקיש על ״תרשים״, להקיש על ״ערוך סדרות״ ואז להקיש על הסדרה שאת המראה שלה ברצונך לשנות. יש להקיש על ״מילוי״ ואז על ״תצורה״, ״צבע״, ״גרדיאנט״ או ״תמונה״ ולערוך את השינויים הרצויים.
השינויים משפיעים רק על סדרת הנתונים שנבחרה. כדי לשנות סדרה אחרת, יש להקיש על ״כל הסדרות״, להקיש על סדרה מסוימת ואז לערוך את השינויים.
שינוי מרווחים בתרשימי מקלות או עמודות
ניתן להגדיר את גודל המרווח בין העמודות או המקלות בתרשים מסוג עמודות, עמודות בערימה, מקלות או מקלות בערימה.
הקש/י על התרשים ולאחר מכן הקש/י על
 .
.הקש/י על ״סגנון״ ואז על ״כללי״.
כדי להגדיר את גודל הרווח, יש לגרור את אחד מהמחוונים: ״מרווחים בין עמודות״, ״מרווחים בין מקלות״ או ״מרווחים בין מערכים״, או להקיש על אחוז מסוים ולהזין ערך חדש.
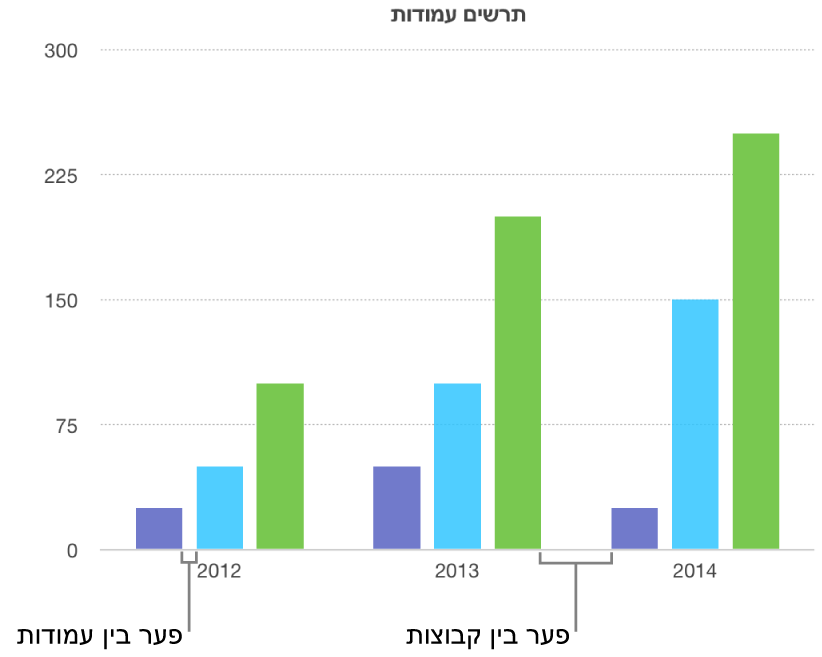
הוספת פינות מעוגלות לתרשימים מסוג מקלות, עמודות, לתרשימים מעורבים ולתרשימים על שני צירים
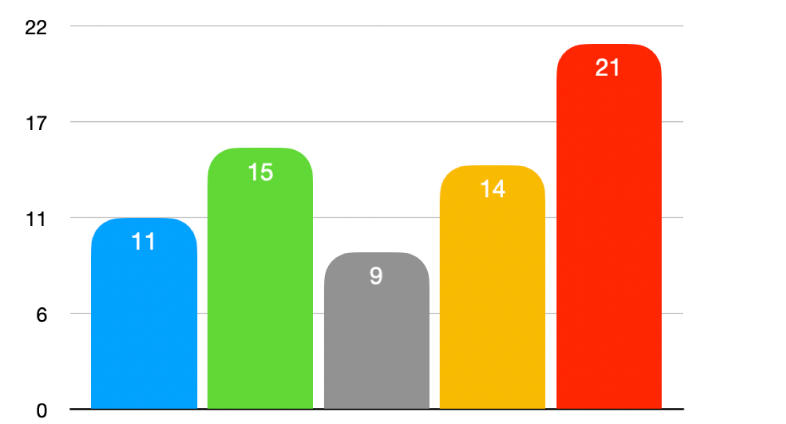
הקש/י על התרשים שברצונך לשנות, הקש/י על
 ולאחר מכן הקש/י על ״סגנון״.
ולאחר מכן הקש/י על ״סגנון״.כדי לכוונן את מידת המעוגלות של המקלות או העמודות, יש לגרור את המחוון ״פינות מעוגלות״, או לקיש על האחוזים שמתחת ל״פינות מעוגלות״ ולהזין ערך חדש.
כדי לעגל רק את שתי הפינות החיצוניות של כל מקל או עמודה (אלה שהכי רחוקות מהציר), הפעל/י את האפשרות ״פינות חיצוניות בלבד״.
שינוי עומק של תרשים תלת-ממדי ואת צורת רכיבי הסדרה
ניתן לשנות את עומק התרשים, סגנון התאורה, צורת המקל, התבליטים ומידת הסיבוב של תרשימי תלת-ממד.
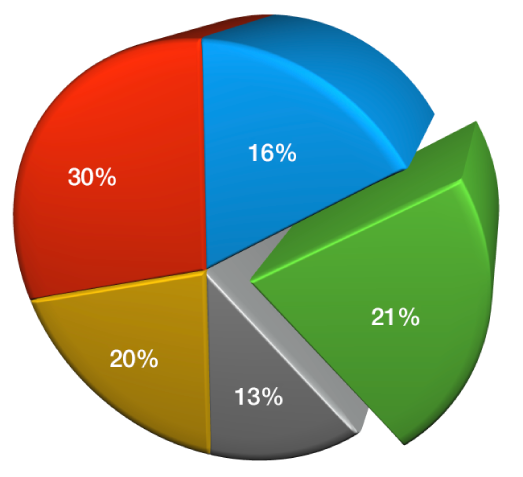
יש להקיש על התרשים התלת-ממדי כדי לבחור אותו, להקיש על
 ולאחר מכן על ״תרשים״.
ולאחר מכן על ״תרשים״.החלק/י מעלה בכדי לראות את המחוון ״עומק״ (אם אינך רואה אותו) ולאחר מכן בצע/י פעולה כלשהי מהפעולות הבאות:
התאמת העומק: גרור/י את המחוון ״עומק״ ימינה להעמקת מראה התרשים, או גרור/י שמאלה כדי שייראה פחות עמוק.
שינוי צורה של עמודות או מקלות: הקש/י על ״צורת עמודה״ או על ״צורת מקל״ ולאחר מכן בחר/י ״מרובע״ או ״גלילי״.
שינוי סגנון התאורה או הסיבוב: הקש/י על החץ לצד ״סצנה תלת-ממדית״ והשתמש/י בכלי הבקרה כדי לבצע התאמות.
שיפוע הקצוות בין סדרות או גזרות בתרשימי עוגה תלת-ממדיים ובתרשימים תלת-ממדיים בערימה
ניתן להדגיש את ההבדל בין סדרות בתרשימי עמודות או מקלות תלת-ממדיים בערימה ובתרשימי עוגה תלת-ממדיים על‑ידי שיפוע הקצוות שבהם הסדרות משיקות זו לזו.
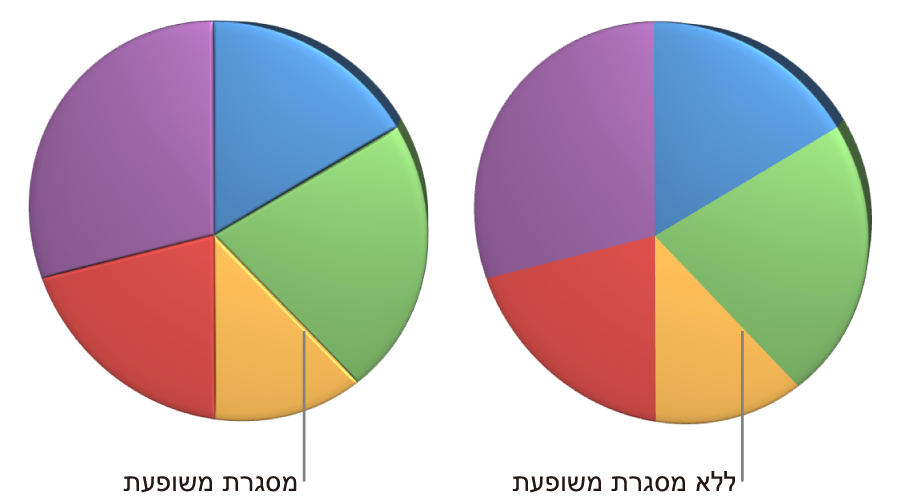
הקש/י על התרשים ולאחר מכן הקש/י על
 .
.הקש/י על ״תרשים״ ולאחר מכן הפעל/י את ״שיפועים״.
כלי הבקרה של קצוות משופעים מופיע רק כאשר נבחר תרשים מקלות תלת-ממדי בערימה, תרשים עמודות תלת-ממדי בערימה או תרשים עוגה תלת-ממדי.
שינוי המיקום של גזרות בתרשים עוגה ושל מקטעים בתרשים טבעת
בחר/י את תרשים העוגה או הטבעת.
גע/י והחזק/י את הגזרה או המקטע ואז גרור/י הרחק ממרכז התרשים.
ניתן גם להזיז את כלי הבקרה ״זווית סיבוב״ כדי לשנות את הכיוון של גזרות עוגה או מקטעי טבעת. ראה/י הזזה, שינוי גודל וסיבוב של תרשים ב‑Keynote ב‑iPad.
שינוי הגודל של החור האמצעי של תרשים טבעת
הקש/י על תרשים הטבעת על‑מנת לבחור אותו ולאחר מכן הקש/י על
 .
.גרור/י את המחוון ״רדיוס פנימי״ או הקש/י על האחוזים שמתחת ל״רדיוס פנימי״ והזן/י ערך חדש.
הוספה או שינוי של סמלי נתונים בתרשימי קווים, פיזור ורדאר
ניתן לשנות את הסמלים המשמשים לייצוג נתונים בתרשימי קווים, פיזור ורדאר.
הקש/י על התרשים על-מנת לבחור אותו.
כדי לשנות את כל סמלי הנתונים בתרשים, יש להקיש על
 , להקיש על ״סגנון״, להקיש על ״כללי״, להקיש על ״סמל נתונים״, להקיש שוב על ״סמל נתונים״ ואז לבחור בסמל או לבחור ״ללא״, כדי להסיר סמלים מהתרשים. יש להקיש על אחת מאפשרויות הצבע מבין ששת תצורות הצבע המוגדרות מראש, למעלה.
, להקיש על ״סגנון״, להקיש על ״כללי״, להקיש על ״סמל נתונים״, להקיש שוב על ״סמל נתונים״ ואז לבחור בסמל או לבחור ״ללא״, כדי להסיר סמלים מהתרשים. יש להקיש על אחת מאפשרויות הצבע מבין ששת תצורות הצבע המוגדרות מראש, למעלה.כדי לשנות את המראה של סמלי הנתונים עבור סדרת נתונים אחת בלבד יש להקיש על התרשים כדי לבחור בו, להקיש על
 כדי לחזור לתפריט ״עיצוב״, להקיש על ״תרשים״ ואז על ״ערוך סדרות״.
כדי לחזור לתפריט ״עיצוב״, להקיש על ״תרשים״ ואז על ״ערוך סדרות״.יש להקיש על הסדרה שאת הסמל שלה ברצונך לשנות, להקיש על ״סמל נתונים״ ואז לבצע אחת מהפעולות הבאות:
שינוי הצורה של סמלי נתונים: יש להקיש על ״סמל נתונים״ ואז לבחור סמל, או לבחור ״ללא״ כדי להסיר סמלים מסדרת נתונים זו.
כדי לשנות את הגודל של סמלי נתונים: יש להקיש על
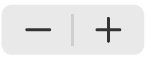 שלצד ״גודל״ או להגדיר את הגודל ל״אוטומטי״ לקביעת גודל אוטומטי.
שלצד ״גודל״ או להגדיר את הגודל ל״אוטומטי״ לקביעת גודל אוטומטי.שינוי הצבע של סמלי נתונים: יש להקיש על ״צבע״ במקטע ״מילוי״ ואז להקיש על ״תצורה״, ״צבע״, ״גרדיאנט״ או ״מילוי תמונה״. (ניתן לשנות את מילוי הצבע רק עבר חלק מסמלי הנתונים).
יש להקיש על ״השתמש בצבע קו הסדרה״ כדי לחזור לתצורות.
כדי לשנות את קו המתאר של סמלי נתונים: יש להקיש על ״קו״ כדי להוסיף מתאר ואז לשנות את הסגנון, הצבע והעובי.
שינוי סגנון הרשת של תרשימי רדאר
אפשר לשנות את צורת הרשת בתרשים רדאר ולבחור אם הסדרה תכלול קו או מילוי.
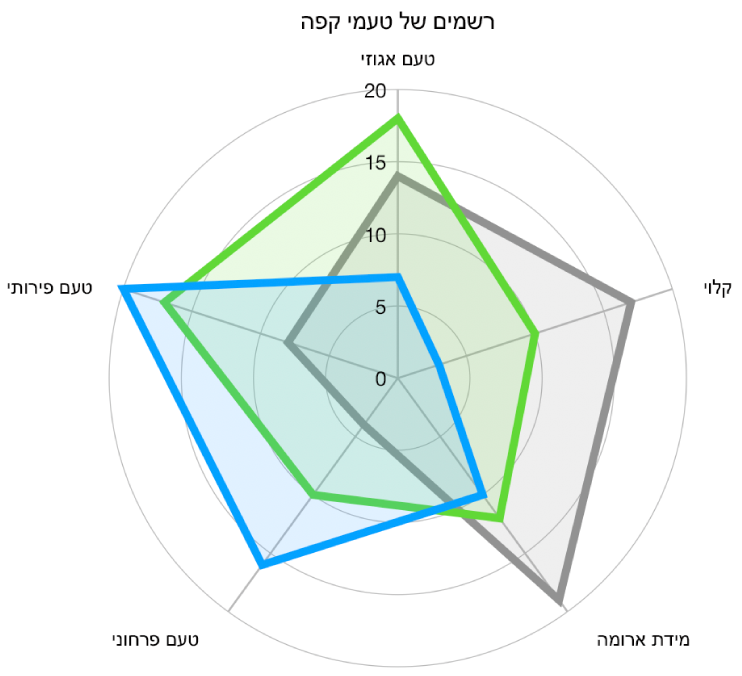
הקש/י על התרשים כדי לבחור אותו, הקש/י על
 ולאחר מכן הקש/י על ״ תרשים״.
ולאחר מכן הקש/י על ״ תרשים״.בצע/י פעולה כלשהי מהפעולות הבאות:
שינוי צורת הרשת: השתמש/י באפשרויות מתחת ל״צורת רשת״ כדי לבחור אם הרשת תהיה ישרה או מעוקלת.
שינוי המילוי והקו: השתמש/י באפשרויות מתחת ל״סגנון״ כדי לבחור אם לכל הסדרות יהיה צבע מילוי או אם יופיע קו לאורך הקצה או גם וגם.
אם אינך מצליח/ה לערוך תרשים, יתכן שיש לבטל את הנעילה שלו.