לתת חופש ליצירתיות בעזרת היישומים “תמונות”, Freeform ו-iMovie ב-Mac
ה-Mac mini מגיע עם יישומים מובנים שיאפשרו לך ליצור. לחץ/י על הקישור בטבלה כדי ללמוד עוד על תחילת העבודה ביישומים Freeform, “תמונות” ו-iMovie.
 תמונות עיין/י בתמונות ובסרטונים מכל המכשירים שלך, ערוך/י ושתף/י אותם בעזרת “תמונות”. |  Freeform היישום Freeform מספק בד ציור גמיש שבו אפשר לחבר בין כל החלקים – לבד, או עם אחרים. |  iMovie צור/י ב-iMovie סרטונים ביתיים וקדימונים מרהיבים בעזרת כלים פשוטים לשימוש. |
תמונות
ביישום “תמונות” ניתן לצפות בתמונות ובסרטונים מכל המכשירים שלך, ולערוך ולשתף אותם. ניתן להשתמש בתכונות חכמות ומותאמות אישית כדי למצוא, לשתף וליהנות מהצילומים והזיכרונות הכי טובים שלך.
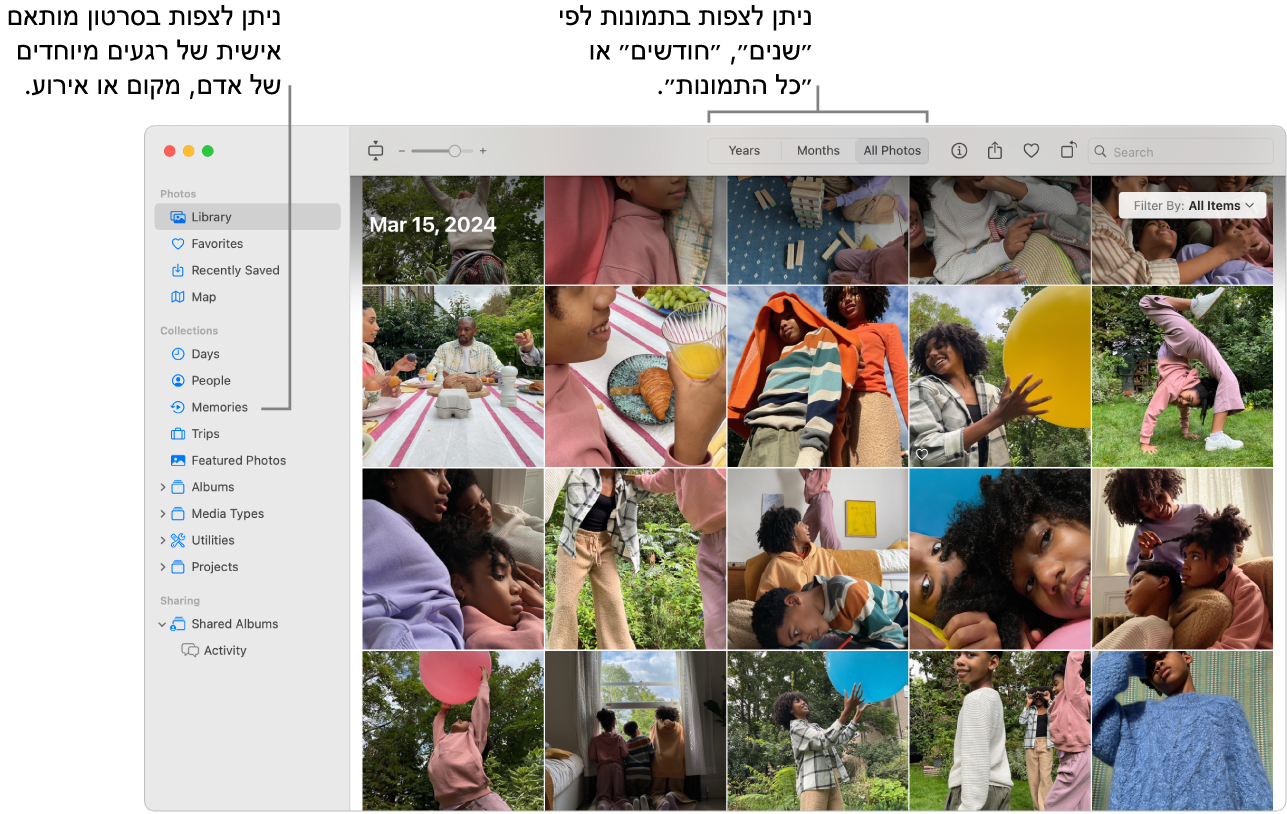
כל התמונות בכל המכשירים. עם ״תמונות iCloud״, ניתן לדפדף, לחפש ולשתף את כל התמונות והסרטים מכל המכשירים שבהם את/ה מחובר/ת עם אותו חשבון Apple. אם השתמשת ב‑iPhone כדי לצלם תמונה, היא תופיע מיד בכל המכשירים שלך. ואם ערכת תמונות, תוצאות העריכה משתקפות בכל המכשירים שלך!
כדי להתחיל, ניתן לעיין בהשימוש ב״תמונות iCloud״.
ייבוא תמונות. ניתן לייבא תמונות מ-iPhone, מ-iPad, מהמצלמה או מקבצים. כש”תמונות” פתוח ב-Mac, חבר/י את המכשיר או המצלמה והפעל/י אותם. אם את/ה מייבא/ת ממצלמה, הגדר/י אותה להורדת תמונות. בחר/י ״קובץ״ > ״ייבוא״, בחר/י את המכשיר בסרגל הצד, לחץ/י על התמונות שברצונך לייבא ולאחר מכן לחץ/י על ״ייבא [X] נבחרות״.
טיפ: כדי לבחור מספר תמונות, יש ללחוץ תוך החזקת מקש Command כדי לבחור כמה תמונות ברשימה או ללחוץ תוך החזקת מקש Shift כדי לבחור טווח של תמונות ברשימה.
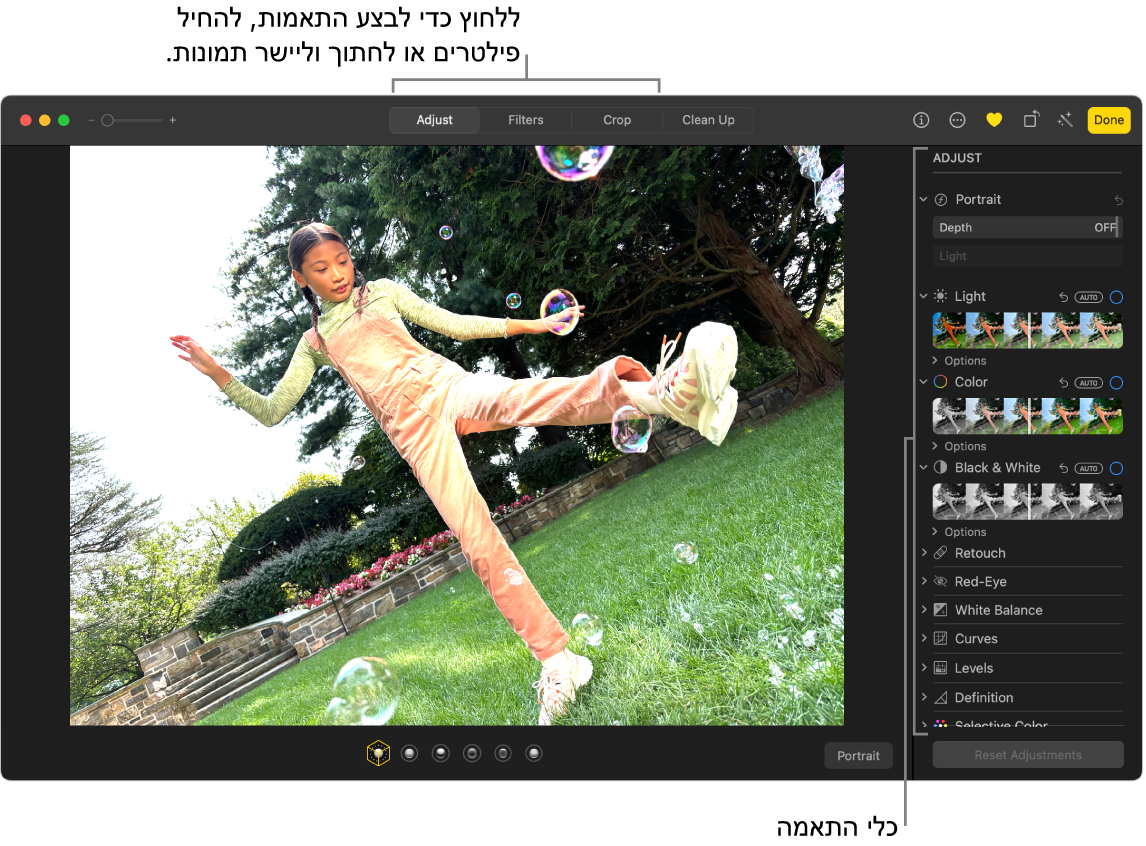
לערוך תמונות באופן מקצועי. ניתן ליצור תמונות שימשכו את תשומת הלב בעזרת כלי עריכה פשוטים לשימוש אך מרובי יכולות. לחץ/י פעמיים על תמונה ולאחר מכן השתמש/י בכפתורים שבסרגל הכלים כדי לבצע שיפורים מהירים, כמו סיבוב או התאמה אוטומטית של הצבע והניגודיות. לשימוש בכלי עריכה מתקדמים יותר, לחץ/י על ״ערוך״ בסרגל הכלים והשתמש/י במאפיין “מחוונים חכמים” כדי לקבל תוצאות ברמה מקצועית.
באפשרותך לעיין באוספים ולהיזכר ברגעים שלך. ״אוספים״ מסדרים את הספריה שלך באופן אוטומטי לפי נושאים, כמו ״ימים״, ״טיולים״, ״אנשים״ ו״זיכרונות״. כדי לראות אוסף מותאם אישית של תמונות וסרטונים שמופיע בהם אדם, מקום או אירוע משמעותי מספריית התמונות שלך, לחץ/י על “זיכרונות” בסרגל הצד של “תמונות”. אוסף התמונות והסרטונים הוגדר לשימוש במוזיקה, כך שאפשר לצפות בהם כמו בסרט. כדי לשתף עם חברים ובני משפחה, לחץ/י פעמיים על הזיכרון, לחץ/י על 
למד/י עוד. עיין/י במדריך למשתמש ב״תמונות״.
Freeform
השתמש/י ביישום Freeform כדי לשרטט פרויקט, ליצור מסלול טיול, לבנות רצף איורים (סטוריבורד), לעצב לוח מצב רוח ועוד. היישום Freeform מספק לך בד ציור גמיש לסיעור מוחות שמתאים גם לעבודה סולו וגם כשעובדים עם אחרים.
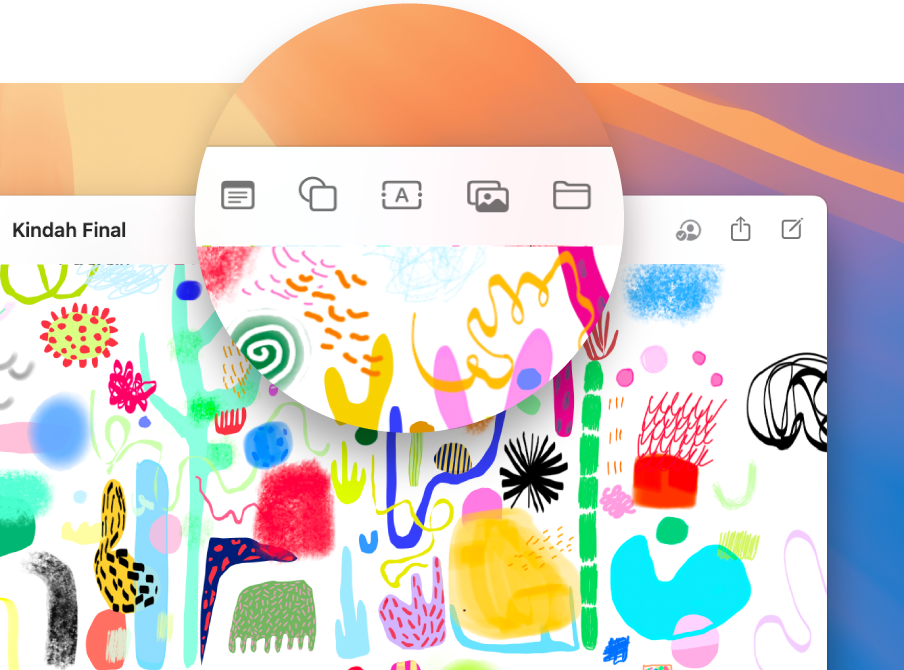
יצירת לוח. יש ללחוץ על 
![]() להוספת פתק נדבק, על
להוספת פתק נדבק, על ![]() להוספת מלל או על
להוספת מלל או על 
שיתוף פעולה ב-Freeform. ניתן לשלוח הזמנה לשיתוף פעולה ב״הודעות״ או ב״דואר״, או להעתיק את הקישור ולשתף אותו. לחץ/י על 
לספר סיפור באמצעות הלוח. המאפיין ״זירות״ מאפשר לך לארגן ולהציג את הלוח, מקטע אחר מקטע, לפי הסדר שאת/ה בוחר/ת. יש ללחוץ על 
![]() ואז ללחוץ על ״הוספת זירה״.
ואז ללחוץ על ״הוספת זירה״.
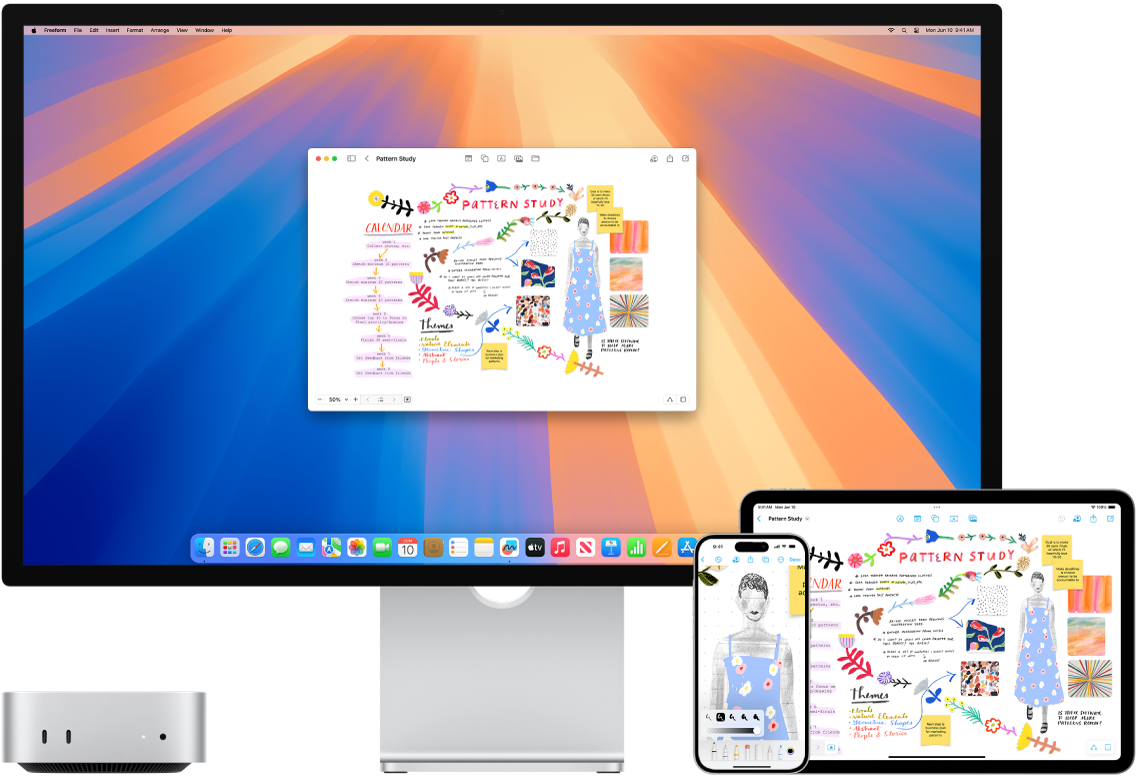
מתחילים ב‑Mac, מסיימים ב‑iPad. התחבר/י לאותו חשבון Apple בכל מכשירי Apple שלך כדי שתהיה לך גישה ללוחות שלך, מכל מקום ובכל זמן. כדי להשתמש ב-iCloud עם Freeform, יש לבחור 
למד/י עוד. עיין/י במדריך למשתמש ב‑Freeform.
iMovie
iMovie מאפשר לך להפוך סרטים ביתיים לסרטים יפהפיים ולקדימונים בסגנון הוליוודי שניתן לשתף לאחר מכן במספר לחיצות מהירות.
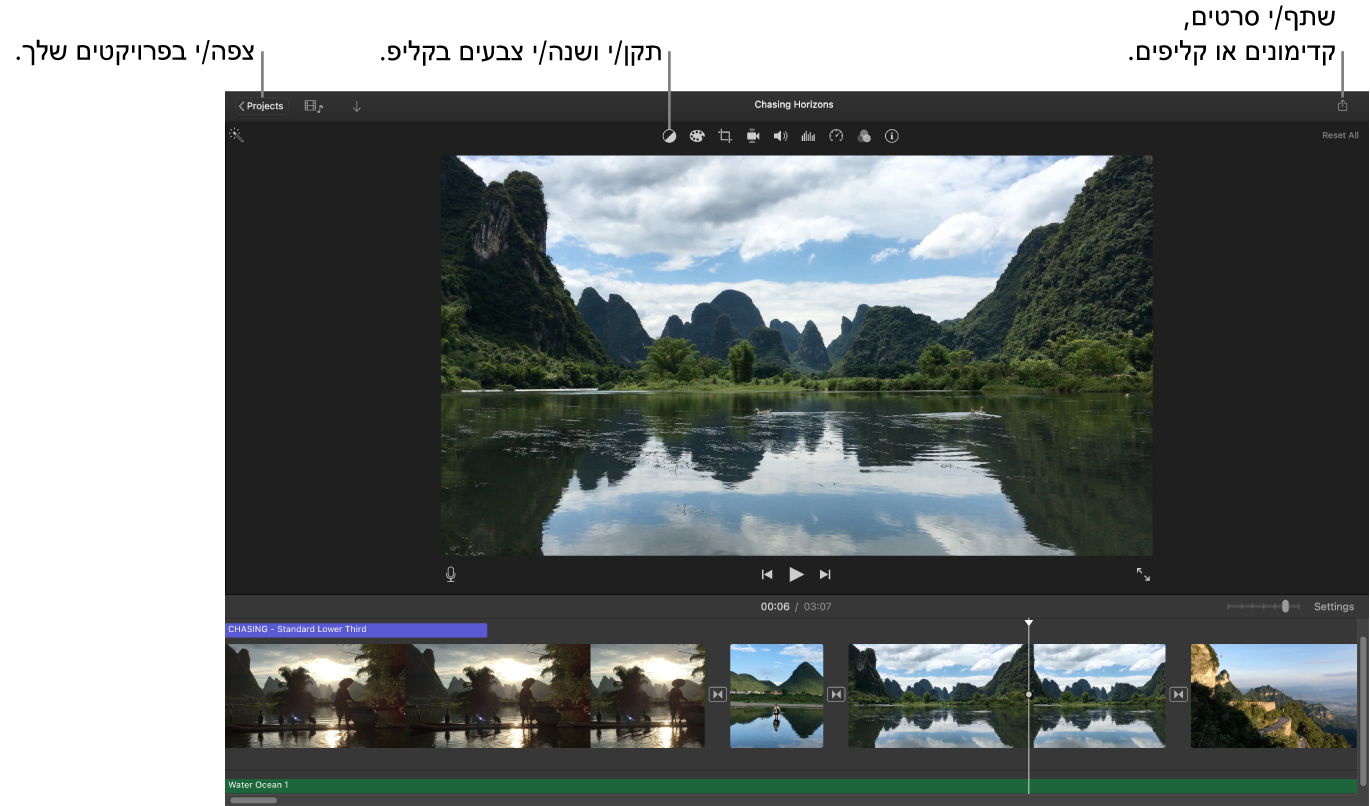
צור/י סרט או טריילר בסגנון הוליוודי. כדי להתחיל לעבוד עם פרויקט, יש ללחוץ על 
הוסף/י מדיה מספריית התמונות. התמונות וקטעי הווידאו בספריית התמונות שלך זמינים אוטומטית לשימוש ב-iMovie. בפרויקט, בחר/י את ספריית התמונות שלך בסרגל הצד של iMovie, בחר/י את התמונה או את קטע הווידאו שבהם ברצונך להשתמש כדי לראות תצוגה מקדימה במציג ואז גרור/י את הפריט אל ציר הזמן כדי להוסיף אותו לפרויקט. iMovie יוצר עבורך ספריה ואירוע חדשים.
ניתן גם לייבא סרטונים מה-iPhone או מה-iPad, ממצלמה או מקובצי מדיה שכבר יש לך ב-Mac.
צילום סרט ב-iMovie. ניתן לחבר מצלמה ומיקרופון ל-Mac כדי להקליט סרטונים ב-iMovie. בחר/י אירוע בסרגל הצד, לחץ/י על ״יבא״ בסרגל הכלים, בחר/י את המצלמה ולאחר מכן לחץ/י על הכפתור ״הקלט״ כדי להתחיל ולעצור את ההקלטה.
טיפ: צילום סרט עם מצלמה שהינך מחזיק/ה ביד עשוי להביא לרעד בתמונה, אך ניתן לייצב את הווידאו כך שההקרנה תהיה חלקה יותר. בחר/י את הקליפ בציר הזמן, לחץ/י על 
למד/י עוד. למידע נוסף: המדריך למשתמש ב‑iMovie ותמיכת iMovie.