Finder ב‑Mac
ה-Finder, המיוצג על-ידי אייקון כחול של פרצוף מחייך, הוא תחנת הבית של ה-Mac שלך. הוא ישמש אותך לארגון של כל דבר כמעט ב‑Mac, כולל מסמכים, תמונות, סרטים וכל סוג אחר של קבצים, ולגישה לתכנים האלה. על‑מנת לפתוח חלון של ה-Finder, לחץ/י על 
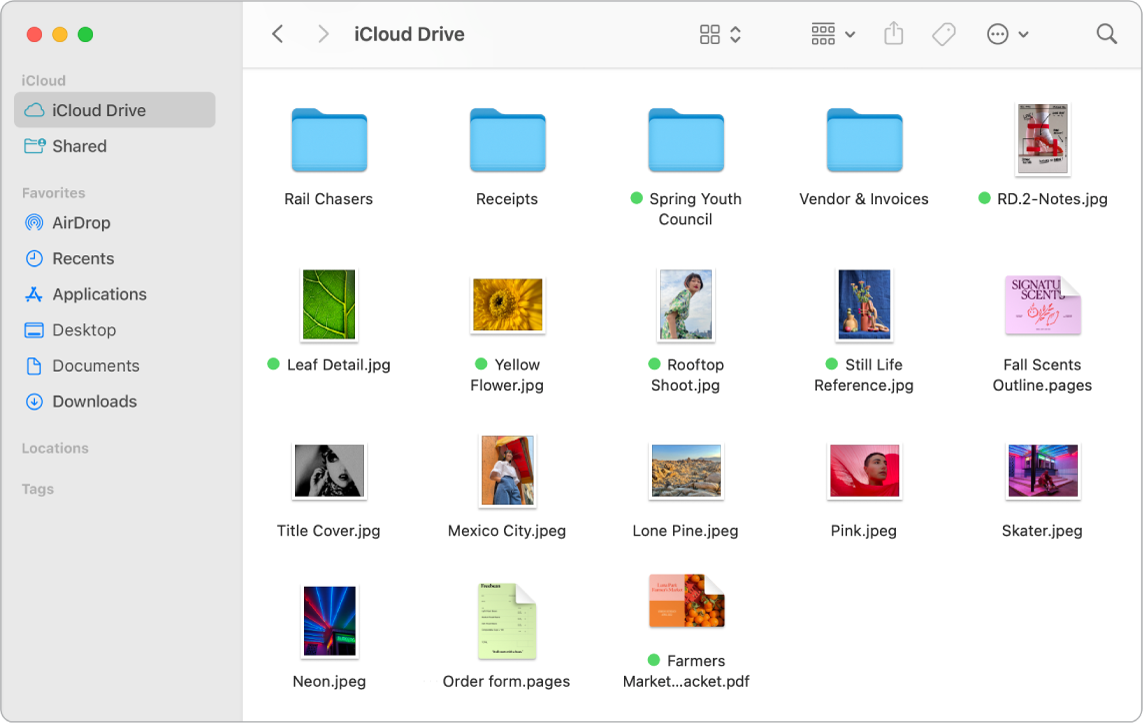
שמור/י על הדברים מאורגנים. ה-Mac מגיע עם תיקיות מוכנות מראש עבור הסוגים הנפוצים של תכנים: מסמכים, תמונות, יישומים, מוסיקה ועוד. בעת יצירת מסמכים, התקנת יישומים וביצוע פעולות נוספות, ניתן ליצור תיקיות חדשות כדי לשמור על סדר. על-מנת ליצור תיקיה חדשה, בחר/י ״קובץ״ > ״תיקיה חדשה״. ראה/י סידור קבצים בתיקיות ב‑Mac.
סנכרן/י מכשירים. בעת חיבור מכשיר כגון iPhone או iPad, הוא מופיע בסרגל הצד של ה-Finder. יש ללחוץ על שם המכשיר כדי לראות אפשרויות לגיבוי, עדכון, סנכרון ושחזור של המכשיר.
סרגל הצד של ה‑Finder. סרגל הצד מימין מציג את הפריטים המשמשים אותך לעתים קרובות או פריטים שברצונך לפתוח במהירות. כדי לראות את כל המסמכים שלך ששמורים ב‑iCloud Drive יש ללחוץ על התיקיה iCloud Drive שבסרגל הצד. כדי להציג רק את המסמכים ששיתפת ואשר שותפו איתך יש ללחוץ על התיקיה המשותפת. כדי לשנות את הפריטים שיוצגו בסרגל הצד, יש לבחור Finder > ״הגדרות״.
שינוי התצוגה של קבצים ותיקיות. לחץ/י על הכפתור של התפריט הקופצני בחלק העליון של חלון ה-Finder כדי לשנות את אופן התצוגה של מסמכים ותיקיות. ניתן להציג אותם כאייקונים 
![]() , בעמודות היררכיות
, בעמודות היררכיות 

טיפ: על-מנת להציג שמות קבצים בתצוגה ״גלריה״, הקש/י על Command-J ובחר/י ״הצג שם קובץ״.
למידע נוסף על אפשרויות התצוגה השונות, ראה/י שינוי אופן ההצגה של תיקיות ב‑Finder.
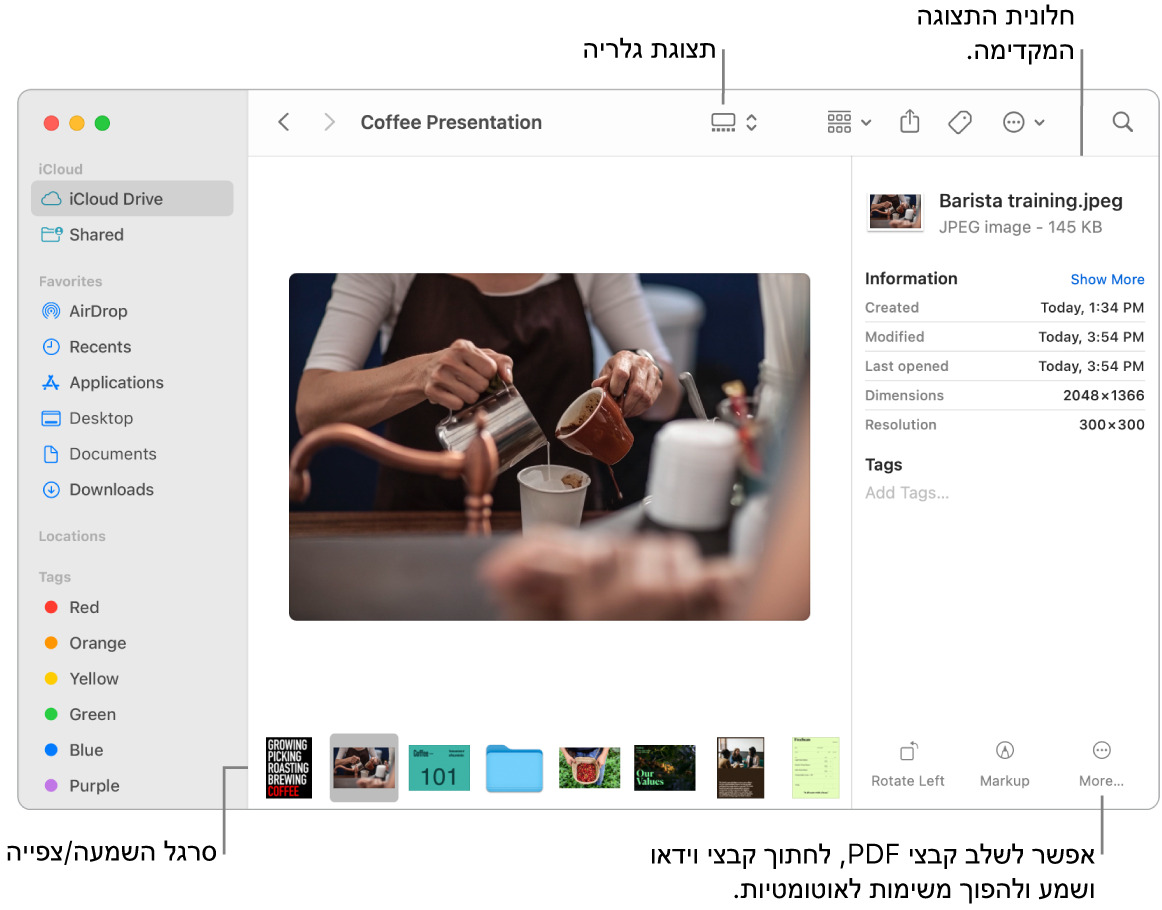
פעולות מהירות. ב”תצוגת גלריה” או ב”תצוגת עמודות”, לחץ/י על 
הצצה מהירה. בחר/י קובץ ולחץ/י על מקש הרווח לפתיחת ״הצצה מהירה״. השתמש/י בכפתורים בחלק העליון של חלון ״הצצה מהירה״ כדי לחתום על מסמכי PDF; לחתוך קבצי וידאו ושמע; ולסמן, לסובב ולחתוך תמונות מבלי לפתוח יישום נפרד. למידע נוסף על ״הצצה מהירה״ ותכונות סימון, ראה/י הצגה ועריכה של קבצים באמצעות ״הצצה מהירה״ ב-Mac וסימון קבצים ב-Mac.
טיפ: אפשר להוסיף תיאורים חלופיים עבור תמונות שיוקראו על ידי VoiceOver באמצעות התכונה ״סימון״ ב״תצוגה מקדימה״ או ב״הצצה מהירה״.
להגיע מהר יותר. התפריט ״עבור אל״ בשורת התפריטים של Finder מאפשר להגיע במהירות לתיקיות ולמיקומים. במקום ללחוץ מספר פעמים כדי להגיע אל התיקיה ״כלי עזר״, בחר/י ״עבור אל״ > ״כלי עזר״. ניתן גם לבחור ב״עבור אל״ > ״תיקיית המקור״ כדי לחזור לרמה העליונה של תיקיות מקננות. אם הנתיב לתיקיה מסוימת ידוע לך, בחר/י ב״עבור אל״ > ״עבור לתיקיה״ והקלד/י את הנתיב. ראה/י מעבר ישיר לתיקיה ספציפית.