 Safari
Safari
Safari הוא הדפדפן שאנשים אוהבים הודות לביצועים שלו, ליעילות שלו באנרגיה ולהגנות הפרטיות החדשניות שלו, כמו מפתחות התחברות. המאפיינים של שורת הכרטיסיות, ההרחבות ועמוד הפתיחה זמינים ב‑Mac, ב‑iPhone וב‑iPad, כך שחוויית הגלישה ב‑Safari זהה בכל מקום שממנו גולשים, כל עוד מתחברים ל‑iCloud עם אותו Apple ID.
התחל/י לחפש. התחל/י להקליד מילה או כתובת אתר, ו-Safari יציג בפניך אתרים תואמים והצעות לאתרים. לחלופין, בחר/י בעמוד הפתיחה של Safari אתר מועדף או אתר שהינך מרבה לבקר בו. כשכבר יש אתר פתוח, אפשר להקליד קריטריונים לחיפוש בכרטיסיה הפעילה כדי להריץ חיפוש חדש.

התאם/י אישית את עמוד הפתיחה של Safari. בעמוד הפתיחה ניתן להציג את המועדפים שלך, פריטים ברשימת הקריאה, דוח פרטיות ועוד. ניתן לייבא תמונה משלך שתשמש לרקע העמוד או לבחור באחד מהרקעים הכלולים. ניתן גם לשתף את עמוד הפתיחה בין מכשירים. להגדרת אפשרויות עבור עמוד הפתיחה יש ללחוץ על ![]() בפינה השמאלית התחתונה של עמוד הפתיחה.
בפינה השמאלית התחתונה של עמוד הפתיחה.
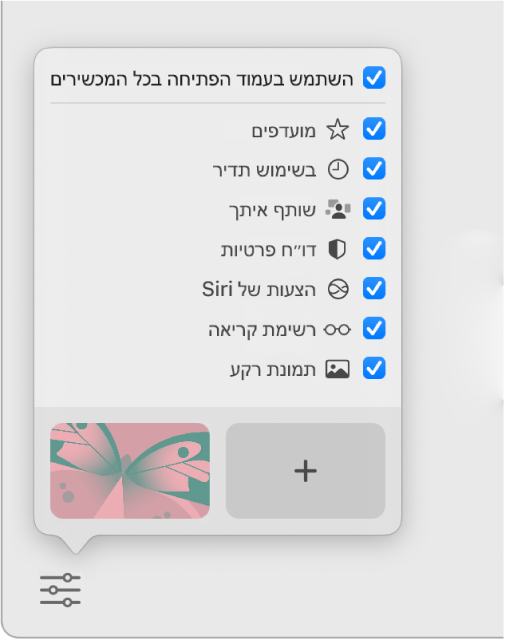
צפה/י במספר עמודי אינטרנט בחלון אחד. לחץ/י על ![]() בקצה הימני של שורת הכרטיסיות או הקש/י על Command-T כדי לפתוח כרטיסיה חדשה, והקש/י כתובת. כשאת/ה משנה את גודל החלון, גודל הכרטיסיות משתנה באופן דינמי.
בקצה הימני של שורת הכרטיסיות או הקש/י על Command-T כדי לפתוח כרטיסיה חדשה, והקש/י כתובת. כשאת/ה משנה את גודל החלון, גודל הכרטיסיות משתנה באופן דינמי.
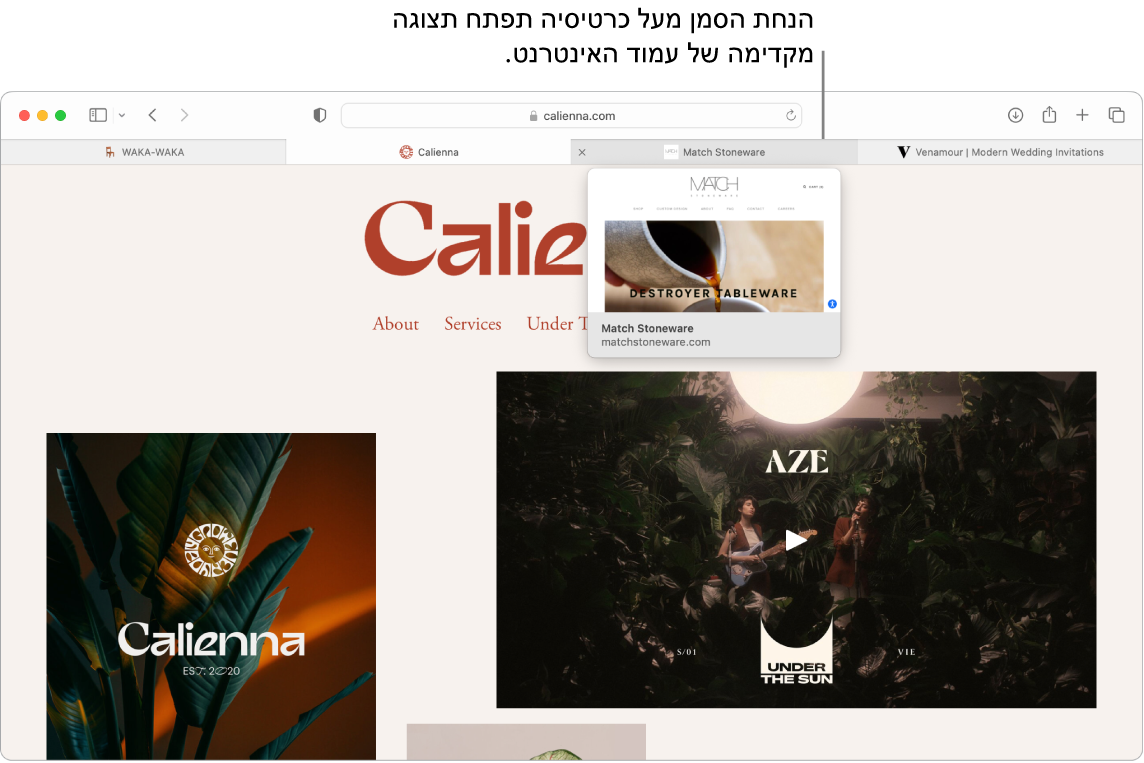
ראה/י תוכן כרטיסיה במהירות. צלמיות מועדפים – צלמיות או סמלים המשויכים לאתר אינטרנט – על כרטיסיות מאפשרות לך לזהות עמוד אינטרנט במבט חטוף. החזק/י את המצביע מעל כרטיסיה כדי לראות תצוגה מקדימה של תוכן עמוד האינטרנט.
הצג/י את סרגל הצד. לחץ/י על אייקון סרגל הצד ![]() כדי לראות את סרגל הצד, ושניתן לנהל בו את קבוצות הכרטיסיות שלך, את הסימניות, את רשימת הקריאה ואת קישורי ״שותף איתך״. ניתן גם להרחיב את ״קבוצות של כרטיסיות״ כדי לראות את כל הכרטיסיות בקבוצה, באמצעות לחיצה על
כדי לראות את סרגל הצד, ושניתן לנהל בו את קבוצות הכרטיסיות שלך, את הסימניות, את רשימת הקריאה ואת קישורי ״שותף איתך״. ניתן גם להרחיב את ״קבוצות של כרטיסיות״ כדי לראות את כל הכרטיסיות בקבוצה, באמצעות לחיצה על ![]() ליד ״קבוצות של כרטיסיות״ בסרגל הצד.
ליד ״קבוצות של כרטיסיות״ בסרגל הצד.
סדר/י בעזרת “קבוצות כרטיסיות”. כשמחפשים מידע לצורך פרויקט או חופשה, למשל, אפשר לפתוח כרטיסיות מרובות ואז לשמור ולסדר אותן בקבוצות. כשסרגל הצד ![]() פתוח, לחץ/י על הצלמית של הוספת קבוצת כרטיסיות
פתוח, לחץ/י על הצלמית של הוספת קבוצת כרטיסיות ![]() ובחר/י “קבוצת כרטיסיות חדשה” כדי ליצור קבוצה מהכרטיסיות שכבר פתוחות. לחלופין, בחר/י “קבוצת כרטיסיות ריקה חדשה” וחפש/י כרטיסיות שברצונך להוסיף ל”קבוצת כרטיסיות”. קבוצות הכרטיסיות נשמרות ומוצגות בסרגל הצד. עבור/י בין “קבוצות כרטיסיות” באמצעות סרגל הצד. אם סרגל הצד מוסתר, עבור/י בין הקבוצות באמצעות התפריט הקופצני
ובחר/י “קבוצת כרטיסיות חדשה” כדי ליצור קבוצה מהכרטיסיות שכבר פתוחות. לחלופין, בחר/י “קבוצת כרטיסיות ריקה חדשה” וחפש/י כרטיסיות שברצונך להוסיף ל”קבוצת כרטיסיות”. קבוצות הכרטיסיות נשמרות ומוצגות בסרגל הצד. עבור/י בין “קבוצות כרטיסיות” באמצעות סרגל הצד. אם סרגל הצד מוסתר, עבור/י בין הקבוצות באמצעות התפריט הקופצני ![]() .
.
שיתוף פעולה בקבוצות של כרטיסיות. ניתן לשלוח הזמנה לשיתוף פעולה בקבוצת כרטיסיות בתוך ״הודעות״ וכל מי שמופיע בשיחה מתווסף באופן אוטומטי אל ״קבוצת הכרטיסיות״. בסרגל הצד יש ללחוץ על ![]() ליד קבוצת הכרטיסיות שברצונך לשתף, לבחור ״שיתוף קבוצת כרטיסיות״ ואז לבוחר ״הודעות״. לאחר ששיתפת ״קבוצה של כרטיסיות״, משתפי הפעולה יכולים להוסיף כרטיסיות משלהם ובאפשרותך לראות באיזה עמוד צופים אחרים כשהם נמצאים בתוך ״קבוצת הכרטיסיות״.
ליד קבוצת הכרטיסיות שברצונך לשתף, לבחור ״שיתוף קבוצת כרטיסיות״ ואז לבוחר ״הודעות״. לאחר ששיתפת ״קבוצה של כרטיסיות״, משתפי הפעולה יכולים להוסיף כרטיסיות משלהם ובאפשרותך לראות באיזה עמוד צופים אחרים כשהם נמצאים בתוך ״קבוצת הכרטיסיות״.
הערה: “קבוצות כרטיסיות” זמינות בין מכשירים המחוברים ל-iCloud עם אותו Apple ID, כך שיש לך גישה אל הכרטיסיות שלך מכל מקום.
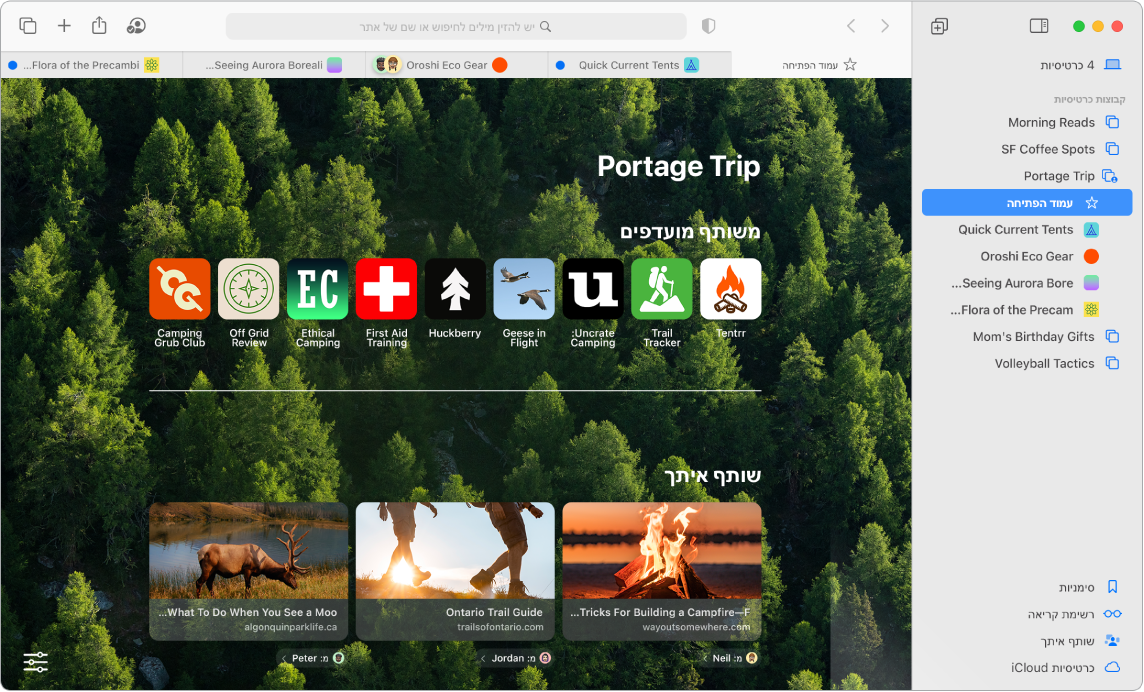
סינון הגלישה באמצעות ״ריכוז״. הגדרת ״קבוצות של כרטיסיות״ אל ״מצב ריכוז״ מסוים, כדי לארגן את הגלישה שלך. לדוגמה, ניתן להפריד את הכרטיסיות המשמשות בעבודה מכרטיסיות אחרות, שמופעלות באופן סדיר. יש לבחור בתפריט Apple > ״הגדרות המערכת״ ואז ללחוץ על ״ריכוז״ בסרגל הצד. יש לבחור משמאל במצב ריכוז כמו למשל ״עבודה״, ואז ללחוץ על ![]() וללחוץ על ״הוסף מסנן״ מתחת ל״מסנני מצב ריכוז״. כדי ללמוד עוד על הוספה או התאמה אישית של מצב ״ריכוז״ ניתן לקרוא על הגדרת מצב ריכוז ב‑Mac.
וללחוץ על ״הוסף מסנן״ מתחת ל״מסנני מצב ריכוז״. כדי ללמוד עוד על הוספה או התאמה אישית של מצב ״ריכוז״ ניתן לקרוא על הגדרת מצב ריכוז ב‑Mac.
הגנה על הנתונים שלך בעזרת מפתחות התחברות. מפתחות התחברות מאפשרים לך להתחבר אל אתרי אינטרנט תוך שמירה על הביטחון ומשתמשים ב‑Touch ID או ב‑Face ID במקום בסיסמה. מפתחות התחברות פועלים גם במכשירים שאינם של Apple. הפעלת מפתחות התחברות שומרת אותם במחזיק המפתחות ב‑iCloud, ומכיוון שהם שומרים על הביטחון שלך מפני נסיונות גניבת מידע ומבריחת מידע, הם בטוחים יותר אפילו מאימות דו‑גורמי.
כדי להשתמש במפתחות התחברות, יש להפעיל את ״סיסמה וצרור מפתחות״ ב״הגדרות iCloud״. בזמן ההתחברות לאתר, יש לבחור לשמור מפתח התחברות עבור אתר זה. כדי להתחבר, ניתן להשתמש ב‑Touch ID או ב‑iPhone או ב‑iPad. כדי ללמוד על הגדרה ושימוש במפתחות התחברות ניתן לקרוא על כניסה לחשבון ב‑Mac עם מפתח התחברות.
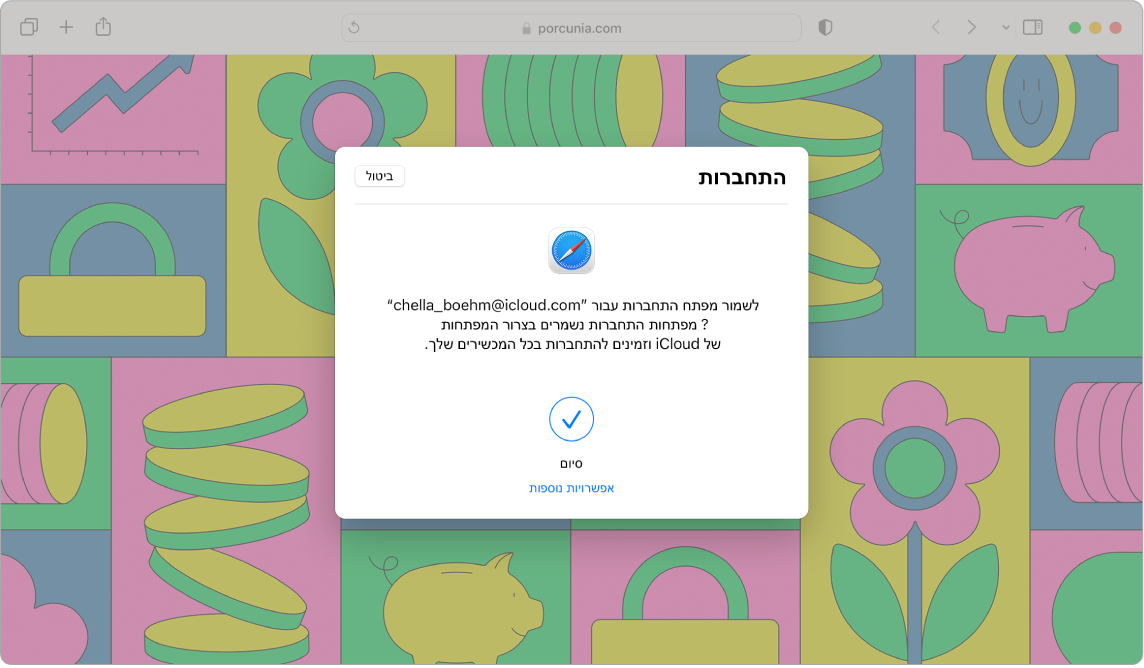
“שותף איתך”. כשחברים שנמצאים ב״אנשי קשר״ שלך משתפים איתך ב״הודעות״ כתבות מעניינות, מתכונים וקישורים אחרים, התכנים המשותפים מופיעים אוטומטית במקטע ״שותף איתך״ בעמוד הפתיחה של Safari ובסרגל הצד. כתבות שנמצאות גם ב-Safari וגם ב-News מופיעות בסרגלי הצד של שני היישומים, כך שבאפשרותך לקרוא אותן היכן שנוח לך.
גלה/י הרחבות. הרחבות מוסיפות ל-Safari פונקציונליות על‑מנת לספק לך חוויית גלישה בהתאמה אישית. קיימות הרחבות לחסימת פרסומות, לחיפוש קופונים, לתיקון טעויות בדקדוק ולשמירה מהירה של תכנים מהאתרים האהובים עליך. בחר/י Safari > “הרחבות של Safari” כדי לצפות בקטגוריית ההרחבות ב-App Store, הכוללת הרחבות וקטגוריות מומלצות לשימוש עם Safari (כגון Browse Better, Read with Ease, Top Free Apps ועוד). לאחר הורדת ההרחבות, יש להפעיל אותן מתוך ההגדרות של Safari. בחר/י את הכרטיסיה “הרחבות” ולחץ/י על תיבות הסימון לצד ההרחבות שברצונך להפעיל.
סימון הערות בעמוד אינטרנט. ניתן להדגיש חלקים בעמוד אינטרנט או לבצע בו סימונים באמצעות ״פתק מהיר״, כך שהסימונים וההדגשות שלך יישמרו ויהיו שם בביקור הבא שלך בעמוד. לחץ/י על הכפתור ״שתף״ ![]() בעמוד האינטרנט ובחר/י “הוספת פתק מהיר”. פתח/י והצג/י פתקים מהירים שנשמרו מסרגל הצד של פתקים, או חזור/י לעמוד האינטרנט והקש/י על התמונה הממוזערת של הפתק השמור כדי לפתוח את הפתק.
בעמוד האינטרנט ובחר/י “הוספת פתק מהיר”. פתח/י והצג/י פתקים מהירים שנשמרו מסרגל הצד של פתקים, או חזור/י לעמוד האינטרנט והקש/י על התמונה הממוזערת של הפתק השמור כדי לפתוח את הפתק.
גלישה באינטרנט בבטיחות ובפרטיות. Safari משדרג אוטומטית ל‑HTTPS את האתרים שאת/ה גולש/ת בהם ומציג לך אזהרה אם המעבר הוא אל אתר שאינו מאובטח או שעלול לנסות להונות אותך ולגרום לך לשתף פרטים אישיים. הוא גם מגן עליך מפני מעקב חוצה אתרים באמצעות זיהוי והסרה של הנתונים שהעוקבים משאירים אחריהם. Safari מבקש ממך אישור לפני שהוא מאפשר לרשת חברתית לראות את הפעילות שלך באתרי אינטרנט של חברות חיצוניות. Safari גם מגן עליך מפני מעקב באינטרנט בכך שהוא מקשה על זיהוי ה‑Mac שלך. המאפיין ״מניעת מעקב חכם״ מונע מכלי מעקב את האפשרות ליצור פרופיל שלך על בסיס כתובת ה-IP שלך.
הסתר/י את כתובת הדוא״ל שלך. עם מינוי ל-iCloud+ ניתן ליצור כתובת דוא”ל אקראית ייחודית בכל פעם שיש לך צורך בכתובת כזו (למשל, בעת מילוי טופס באתר אינטרנט). אין הגבלה על מספר הכתובות שניתן להשתמש בהן. כשיוצרים כתובת עבור אתר בעזרת המאפיין “הסתר את הדוא״ל שלי”, כל הודעת דוא”ל שנשלחת לכתובת זו מועברת אל חשבון הדוא”ל האישי. תוכל/י לקבל דוא”ל מבלי לשתף את כתובת הדוא״ל האמיתית שלך. ניתן להשבית את המאפיין “הסתר את הדוא״ל שלי” בכל שלב. ראה/י יצירת כתובות דוא״ל אקראיות וייחודיות באמצעות “הסתר את הדוא״ל שלי” ב-iCloud+.
הצג/י דוח פרטיות. כדי להבין טוב יותר איך אתרים דואגים לפרטיות שלך, לחץ/י על הכפתור “דוח פרטיות” ![]() מימין לכרטיסיה הפעילה על מנת לראות אילו כלי מעקב חוצה-אתרים נחסמים על ידי Safari בכל אתר. לחץ/י על
מימין לכרטיסיה הפעילה על מנת לראות אילו כלי מעקב חוצה-אתרים נחסמים על ידי Safari בכל אתר. לחץ/י על ![]() להצגת דוח פרטיות עם מידע נוסף על העוקבים הפעילים באתר.
להצגת דוח פרטיות עם מידע נוסף על העוקבים הפעילים באתר.
תרגם/י עמודי אינטרנט. ניתן לתרגם ברגע עמודי אינטרנט שלמים ב-Safari. אם מגיעים לעמוד ש-Safari יכול לתרגם, מוצג כפתור תרגום ![]() בשדה הכתובת של האתר. יש ללחוץ כדי לתרגם בין שפות. כאשר העמוד מתורגם, צבע הכפתור משתנה
בשדה הכתובת של האתר. יש ללחוץ כדי לתרגם בין שפות. כאשר העמוד מתורגם, צבע הכפתור משתנה ![]() .
.
הערה: מאפייני תרגום אינם זמינים בכל האזורים או השפות. ניתן למצוא את רשימת השפות הזמינות כאן: Safari: תרגום עמודי אינטרנט.
טיפ: בעמוד אינטרנט, לחץ/י בחוזקה על מילה כדי לראות את ההגדרה שלה או על מאמר בוויקיפדיה, אם ישנו. נסה/י ללחוץ בחוזקה על מלל ביישומים אחרים, כגון ״הודעות״ או ״דואר״, על‑מנת לקבל מידע נוסף.
השימוש ב-Touch Bar עם ה-MacBook Pro בגודל 13 אינץ’. הקש/י על כפתור החץ שמאלה או ימינה ב‑Touch Bar כדי לחזור אחורה או כדי לעבור קדימה. הקש/י על ![]() לפתיחת כרטיסיה חדשה.
לפתיחת כרטיסיה חדשה.

הקש/י על פס הגלילה של הכרטיסיות ב‑Touch Bar כדי לעבור בין כרטיסיות פתוחות.

הקש/י על השדה ״חיפוש״ ![]() ב‑Touch Bar ולאחר מכן הקש/י על מועדף כדי לפתוח אותו. לסיום, הקש/י על
ב‑Touch Bar ולאחר מכן הקש/י על מועדף כדי לפתוח אותו. לסיום, הקש/י על ![]() לחזרה אל ה‑Touch Bar שאיתו התחלת.
לחזרה אל ה‑Touch Bar שאיתו התחלת.
התאם/י אישית את ה‑Touch Bar כדי להוסיף פקדים מועדפים (בחר/י ״תצוגה״ >״התאם אישית את ה‑Touch Bar״).
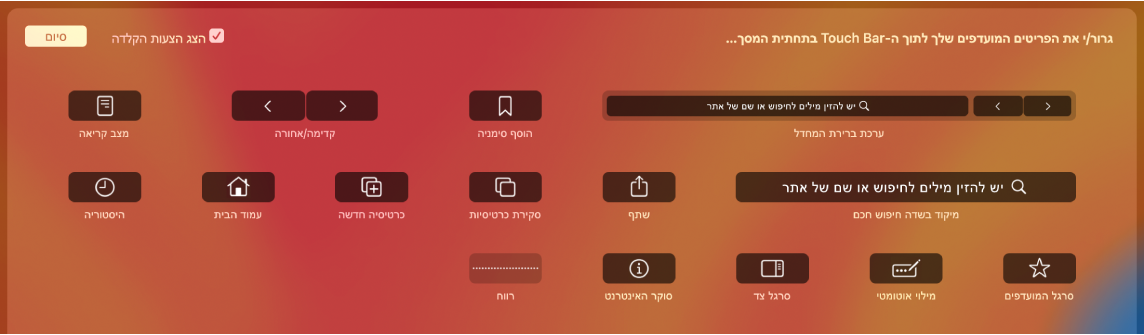
ראה/י התאמה אישית של ה-Touch Bar ב-MacBook Pro בגודל 13 אינץ’.
למד/י עוד. עיין/י במדריך למשתמש ב-Safari.