 הודעות
הודעות
עם היישום ״הודעות״, קל לשמור על קשר מכל מכשיר. נהל/י הודעות טקסט קבוצתיות, הצמד/י שיחות מועדפות לראש הרשימה, ראה/י בקלות תוכן שאחרים שיתפו איתך ועוד. ניתן לשלוח הודעות טקסט באמצעות iMessage לכל מי שיש לו Mac, iPhone, iPad, iPod touch או Apple Watch. למי שאין ברשותו אחד מאלה, ניתן לשלוח הודעות טקסט באמצעות SMS/MMS. עיין/י במאמר מהתמיכה של Apple אודות אתחול מאובטח.
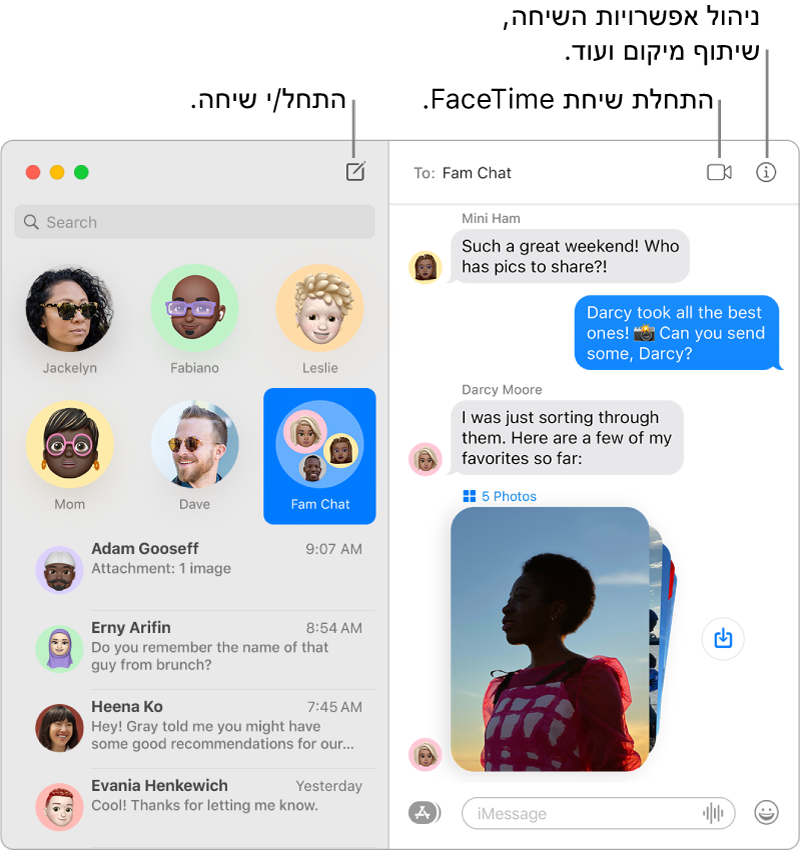
מספר בלתי מוגבל של הודעות עם iMessage. כשמתחברים עם ה‑Apple ID, אפשר לשלוח ולקבל כמות בלתי מוגבלת של הודעות, כולל מלל, תמונות, תמונות Live Photo, סרטים ועוד, אל ומכל מי שיש לו Mac, iPhone, iPad, iPod touch או Apple Watch. היישום ״הודעות״ משתמש ב-iMessage על-מנת לשלוח הודעות מוצפנות למכשירים אלה. הודעות כאלה מופיעות בשיחות שלך בבועות כחולות. כדי ללמוד איך מגדירים כל מה שצריך, עיין/י במאמר התמיכה של Apple בשם שימוש ב”הודעות” ב-Mac.
הודעות SMS/MMS. אם אינך משתמש/ת ב-iMessage, תוכל/י לשלוח ולקבל הודעות SMS ו‑MMS ב‑Mac אם ה‑iPhone שלך (עם iOS 8.1 ומעלה) מחובר ל״הודעות״ עם אותו Apple ID שאיתו התחברת ב-Mac. ב-iPhone, עבור/י ל״הגדרות״ > ״הודעות״, הקש/י על ״העברת הודעות״ ולאחר מכן הקש/י על שמו של ה-Mac כדי להפעיל את ״העברת הודעות״. אם אינך משתמש/ת באימות דו-גורמי עבור ה-Apple ID, יוצג ב-Mac קוד הפעלה. הזן/י את הקוד ב-iPhone ולאחר מכן הקש/י על ״אפשר״. הודעות SMS ו-MMS אינן מוצפנות והן מוצגות בשיחות שלך בבועות ירוקות.
שאל/י את Siri. אמור/י משהו כמו: “תודיע לאימא שאני מאחר.״
“שותף איתך”. תוכן שנשלח אליך ביישום ״הודעות״ מאנשים שנמצאים ב״אנשי הקשר״ שלך מופיע אוטומטית במקטע חדש בשם ״שותף איתך״ ביישום הרלוונטי כך שבאפשרותך לצפות בו או להאזין לו בזמן שנוח לך. תוכן שמשותף איתך מופיע במקטע “שותף איתך” ביישומים “תמונות”, Safari, Apple News, Apple Podcasts ו-Apple TV. לצד תוכן משותף ביישומים שמהם התוכן מגיע, ניתן לראות מי שלח לך אותו ובלחיצה ניתן לפתוח את השיחה ב”הודעות” שבה השולח שיתף איתך את התוכן ולהמשיך בשיחה בעודך צופה בתוכן או מאזין/ה לו.
השאר/י שיחות מועדפות בראש הרשימה. הצמד/י את השיחות המועדפות שלך לראש רשימת ההודעות באמצעות גרירה. מעל שיחה שהצמדת מוצגים מחווני הקלדה, תגובות Tapback והודעות חדשות. כאשר יש בשיחה קבוצתית הודעות שלא נקראו, המשתתפים האחרונים מוצגים סביב השיחה שהצמדת.
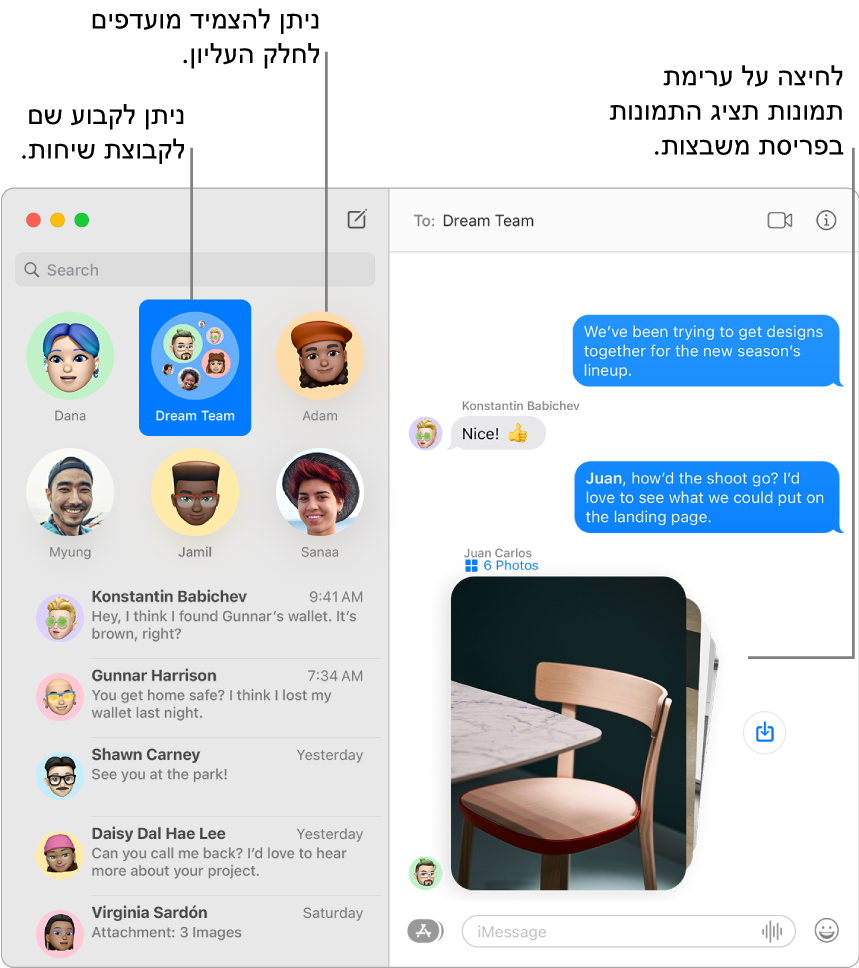
נהל/י שיחות קבוצתיות. כדי לזהות קבוצות בקלות, אפשר להגדיר תמונה, Memoji או אמוג׳י כתמונת הקבוצה. בשיחה קבוצתית, אפשר להפנות הודעה ישירות למשתמש מסוים על ידי הקלדת שמו או הסימן @. ניתן גם להגיב לשאלה או לאמירה שנכתבו קודם לכן במהלך השיחה על ידי הוספת תגובה בצירוף השאלה או האמירה. אם שיחה מסוימת פעילה מדי ומסיחה את דעתך, ניתן להסתיר את ההתראות שלה. כדי להגדיר תמונה עבור שיחה קבוצתית ולראות את האפשרויות הזמינות לניהול שיחה, בחר/י את השיחה ברשימה ולחץ/י על הכפתור ״פרטים” ![]() בפינה הימנית העליונה של החלון ב״הודעות״. כדי לקבל עדכון אם מישהו מאזכר אותך, פתח/י את חלונית “העדפות” של היישום ״הודעות״, לחץ/י על “כללי” ובחר/י ”הודע לי כששמי מוזכר”.
בפינה הימנית העליונה של החלון ב״הודעות״. כדי לקבל עדכון אם מישהו מאזכר אותך, פתח/י את חלונית “העדפות” של היישום ״הודעות״, לחץ/י על “כללי” ובחר/י ”הודע לי כששמי מוזכר”.
נהל/י את התמונות בקלות. אם מישהו שולח לך תמונות רבות, הן מוצגות כקולאז’ שניתן לצפות בו במבט חטוף. גירסאות גדולות יותר שלהן נאספות בערימה שניתן לדפדף בה. לחץ/י על הערימה כדי לצפות בתמונות בתצוגת רשת, ולהוסיף לתמונות ספציפיות Tapback או תשובה בצירוף ההודעה של השולח המקורי. כדי לשמור תמונה ביישום “תמונות” במהירות, לחץ/י על הכפתור ״שמירת תמונה״ ![]() לצד התמונה. כדי לראות את כל התמונות בשיחה, לחץ/י על הכפתור ״פרטים״
לצד התמונה. כדי לראות את כל התמונות בשיחה, לחץ/י על הכפתור ״פרטים״ ![]() .
.
הפוך/י את העיסוק בהודעות לכיפי. הוסף/י חיים לשיחות על-ידי תגובה להודעות באמצעות מדבקות Memoji, תגובות Tapback, תמונות GIF פופולריות או אפקטים מיוחדים כמו פתיתי קונפטי מתעופפים, בלונים ועוד. “הודעות” מציע לך באופן אוטומטי חבילות של מדבקות בהתאם לדמויות ה-Memoji שלך. כדי להוסיף לשיחה מדבקת Memoji, לחץ/י על הכפתור “יישומים” ![]() , לחץ/י על “מדבקות Memoji” ובחר/י את זו שהכי מתאימה למצב הרוח שלך. כדי להוסיף Tapback, לחץ/י על ההודעה והחזק/י, ואז בחר/י Tapback. כדי להוסיף GIF או אפקט מיוחד, לחץ/י על הכפתור “יישומים”
, לחץ/י על “מדבקות Memoji” ובחר/י את זו שהכי מתאימה למצב הרוח שלך. כדי להוסיף Tapback, לחץ/י על ההודעה והחזק/י, ואז בחר/י Tapback. כדי להוסיף GIF או אפקט מיוחד, לחץ/י על הכפתור “יישומים” ![]() , בחר/י “#תמונות” או “אפקטי הודעה” ואז לחץ/י על האפקט הרצוי. חפש/י רכיבי Digital Touch, הודעות בכתב-יד ודיו בלתי נראה בהודעות שחבריך שולחים לך ממכשיר ה-iPhone, ה-iPad או ה-Apple Watch שלהם.
, בחר/י “#תמונות” או “אפקטי הודעה” ואז לחץ/י על האפקט הרצוי. חפש/י רכיבי Digital Touch, הודעות בכתב-יד ודיו בלתי נראה בהודעות שחבריך שולחים לך ממכשיר ה-iPhone, ה-iPad או ה-Apple Watch שלהם.
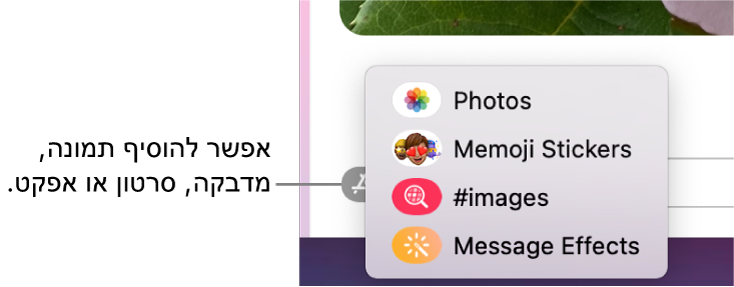
צור/י Memoji משלך. עצב/י דמויות Memoji מותאמות אישית משלך – בחר/י צבע עור, נמשים, תסרוקת וצבע שיער, תווי פנים ועוד. כדי להשתמש ב-Memoji שיצרת לבד כתמונה שלך ב”הודעות”, עבור/י אל ״הודעות״ > ״העדפות״. לחץ/י על ״הגדר שיתוף שם ותמונה״, לחץ/י על ״המשך״ ואז לחץ/י על ״התאם אישית״. לחץ/י על הכפתור “Memoji חדש” ![]() ולאחר מכן לחץ/י על כל אחד מהמאפיינים כדי לעצב את המראה שלך. כשתסיים/י, לחץ/י על ״סיום״ כדי להוסיף את ה-Memoji לאוסף המדבקות שלך. כדי להוסיף עוד דמויות Memoji לאוסף, פתח/י שיחה, לחץ/י על הכפתור “יישומים”
ולאחר מכן לחץ/י על כל אחד מהמאפיינים כדי לעצב את המראה שלך. כשתסיים/י, לחץ/י על ״סיום״ כדי להוסיף את ה-Memoji לאוסף המדבקות שלך. כדי להוסיף עוד דמויות Memoji לאוסף, פתח/י שיחה, לחץ/י על הכפתור “יישומים” ![]() , לחץ/י על “מדבקות Memoji”, לחץ/י על הכפתור “Memoji חדש”
, לחץ/י על “מדבקות Memoji”, לחץ/י על הכפתור “Memoji חדש” ![]() והתחל/י לעצב.
והתחל/י לעצב.
שלח/י קובץ, תמונה או סרט. שתף/י קבצים בקלות על-ידי גרירתם אל היישום “הודעות”. לחלופין, מצא/י ושלח/י במהירות תמונות וסרטים מספריית התמונות שלך. בשיחה, לחץ/י על הכפתור “יישומים” ![]() , לחץ/י על “תמונות” ובחר/י תמונה כדי להוסיף אותה. כדי למצוא תמונה מסוימת, הקלד/י בשדה החיפוש מילת מפתח, למשל שמו של האדם בתמונה, תאריך או מיקום.
, לחץ/י על “תמונות” ובחר/י תמונה כדי להוסיף אותה. כדי למצוא תמונה מסוימת, הקלד/י בשדה החיפוש מילת מפתח, למשל שמו של האדם בתמונה, תאריך או מיקום.
שתף/י את המסך שלך. אפשר לשתף מסך עם חברים ואפילו לפתוח תיקיות, ליצור מסמכים ולהעתיק קבצים על-ידי גרירתם למכתבה במסך המשותף. לחץ/י על ״פרטים״ ![]() ולאחר מכן לחץ/י על הכפתור ״שיתוף מסך״
ולאחר מכן לחץ/י על הכפתור ״שיתוף מסך״ ![]() .
.
השימוש ב-Touch Bar ב-MacBook Pro בגודל 13 אינץ’. הקש/י על ![]() כדי ליצור הודעה חדשה. הקש/י על הצעות ההקלדה כדי להוסיף מילים, והקש/י על
כדי ליצור הודעה חדשה. הקש/י על הצעות ההקלדה כדי להוסיף מילים, והקש/י על ![]() כדי לראות אמוג׳י שניתן להוסיף להודעה. לחץ/י על הודעה בשרשור כדי לראות תגובות Tapback ב‑Touch Bar, והקש/י כדי להוסיף אותן.
כדי לראות אמוג׳י שניתן להוסיף להודעה. לחץ/י על הודעה בשרשור כדי לראות תגובות Tapback ב‑Touch Bar, והקש/י כדי להוסיף אותן.


למד/י עוד. עיין/י במדריך למשתמש ביישום “הודעות”.