 פתקים
פתקים
פתקים הם יותר מאשר מלל בלבד. רשום/י במהירות את המחשבות שרצות לך בראש או הוסף/י רשימות משימות, תמונות, קישורי אינטרנט ועוד. ניתן להוסיף “פתק מהיר” מכל מקום – ביישומים או בעמודי אינטרנט, במכתבה, במצב מסך מלא או במצב Split View. צור/י תגים והשתמש/י בהם כדי לסדר את הפתקים שלך ולהקל על עצמך את החיפוש אחר פתקים באותה קטגוריה. תיקיות משותפות מאפשרות לך לשתף תיקיה שלמה של פתקים עם קבוצה, וכולם יכולים להשתתף ולתרום את חלקם. הוסף/י לפתקים אזכורים (@שם) כדי להפנות את תשומת הלב של האדם הרלוונטי לתוכן מעודכן שעשוי לעניין אותו. ניתן לראות את כל השינויים האחרונים בתצוגה ״פעילות״.
שאל/י את Siri. אמור/י משהו כמו: ״צרי פתק חדש״.
הוסף/י “פתק מהיר” מכל מקום. באמצעות המאפיין החדש, “פתק מהיר”, ניתן ליצור פתק מכל יישום או אתר אינטרנט ב-Mac ולהציג אותו בכל עת בקטגוריה החדשה, “פתקים מהירים”, בסרגל הצד. במהלך כל פעולה שלך ב-Mac, ובלי שתצטרך/י לפתוח את “פתקים”, תוכל/י ליצור פתק כדי לשרבט לעצמך במהירות רעיון שעלה לך, לכתוב שם של מיקום כדי שלא תשכח/י אותו או לקשר לאתר אינטרנט שאינך רוצה לשכוח. כשתחזור/י ליישום או לאתר המקורי, תראה/י תמונה ממוזערת של הפתק המהיר שתזכיר לך את המידע השימושי שכתבת לעצמך לגבי אותו אתר או יישום. הקש/י עליה כדי לפתוח את הפתק המהיר.
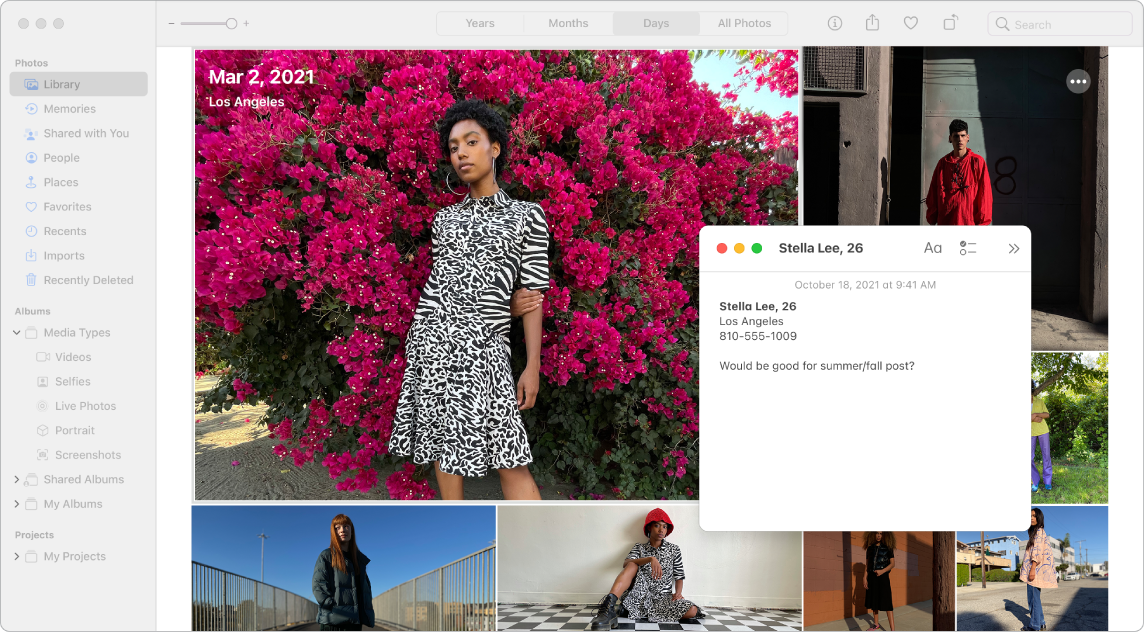
גישה נוחה. כדי ליצור פתק מהיר מכל מקום, השתמש/י בקיצור המקלדת Fn-Q או בפינה חמה שהגדרת ב״העדפות המערכת״ ![]() > “מכתבה ושומר מסך״. ב-Safari, ניתן להדגיש מלל בעמוד אינטרנט ואז ללחוץ על ״שתף״
> “מכתבה ושומר מסך״. ב-Safari, ניתן להדגיש מלל בעמוד אינטרנט ואז ללחוץ על ״שתף״ ![]() > “הוספת פתק מהיר” כדי להוסיף את המלל המודגש לפתק.
> “הוספת פתק מהיר” כדי להוסיף את המלל המודגש לפתק.
שנה/י את הגודל או את המיקום של הפתק המהיר כדי שהוא לא יחסום את התוכן שאת/ה צופה בו (גרור/י פינה כדי לשנות את הגודל של הפתק המהיר או גרור/י את שורת הכותרת כדי לשנות את המיקום שלו).
הוסף/י תוכן, נעל/י פתקים ושתף/י אותם. השתמש/י בסרגל הכלים של ״פתקים״ כדי להוסיף לפתק במהירות רשימות של משימות לביצוע, תמונות, סרטים, שרבוטים, טבלאות, קישורים ועוד. נעל/י את הפתק עם סיסמה. הוסף/י משתתפים לעבודה על הפתק ושלח/י עותק של הפתק באמצעות ״דואר״, ״הודעות״, “תזכורות” או AirDrop.
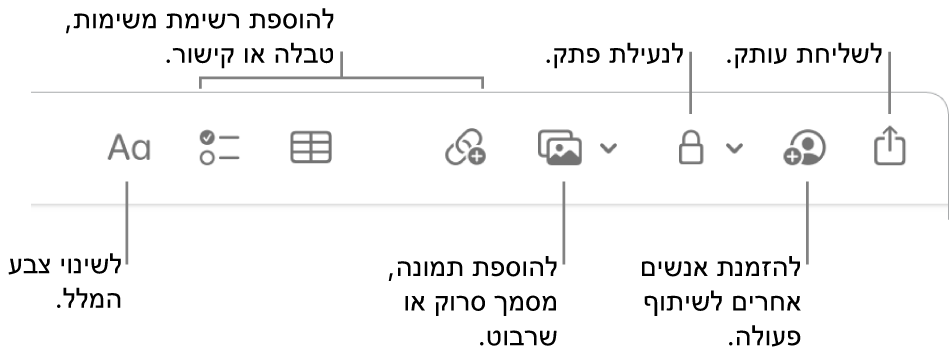
טיפ: לאחר התחברות באמצעות ה-Apple ID והפעלת ה‑iCloud עבור ״פתקים״, הפתקים שלך מתעדכנים בכל המכשירים, כך שבאפשרותך ליצור רשימה ב‑Mac ולאחר מכן, בעת נסיעות, לסמן ב‑iPhone פריטים שסיימת לבצעם.
הוספת תגים. ניתן להשתמש בתגים בכל מיקום רצוי בגוף הפתק כדי לארגן את הפתקים שלך ולסווג אותם לקטגוריות. הקלד/י את הסימן # ואחריו את מלל התג. ניתן להציג את התגים בסרגל הצד כדי לדלג במהירות אל פתק המתויג בתג מסוים או בכמה תגים (למשל, #חופשה או #בישול). תיקיות חכמות מותאמות אישית אוספות פתקים במיקום אחד באופן אוטומטי בהתבסס על אותם תגים.
שימוש באזכורים. ניתן להוסיף אזכורים (להקליד את התו @ ואחריו שם, למשל @גלי) כדי לתקשר באופן ישיר עם אחרים המשתפים איתך פעולה בעבודה על פרויקט או בתכנון של אירוע חברתי. המשתתף ששמו הוזכר בפתק באמצעות אזכור יקבל עדכון על כך ויוכל להיכנס לדיון ולתרום את חלקו.
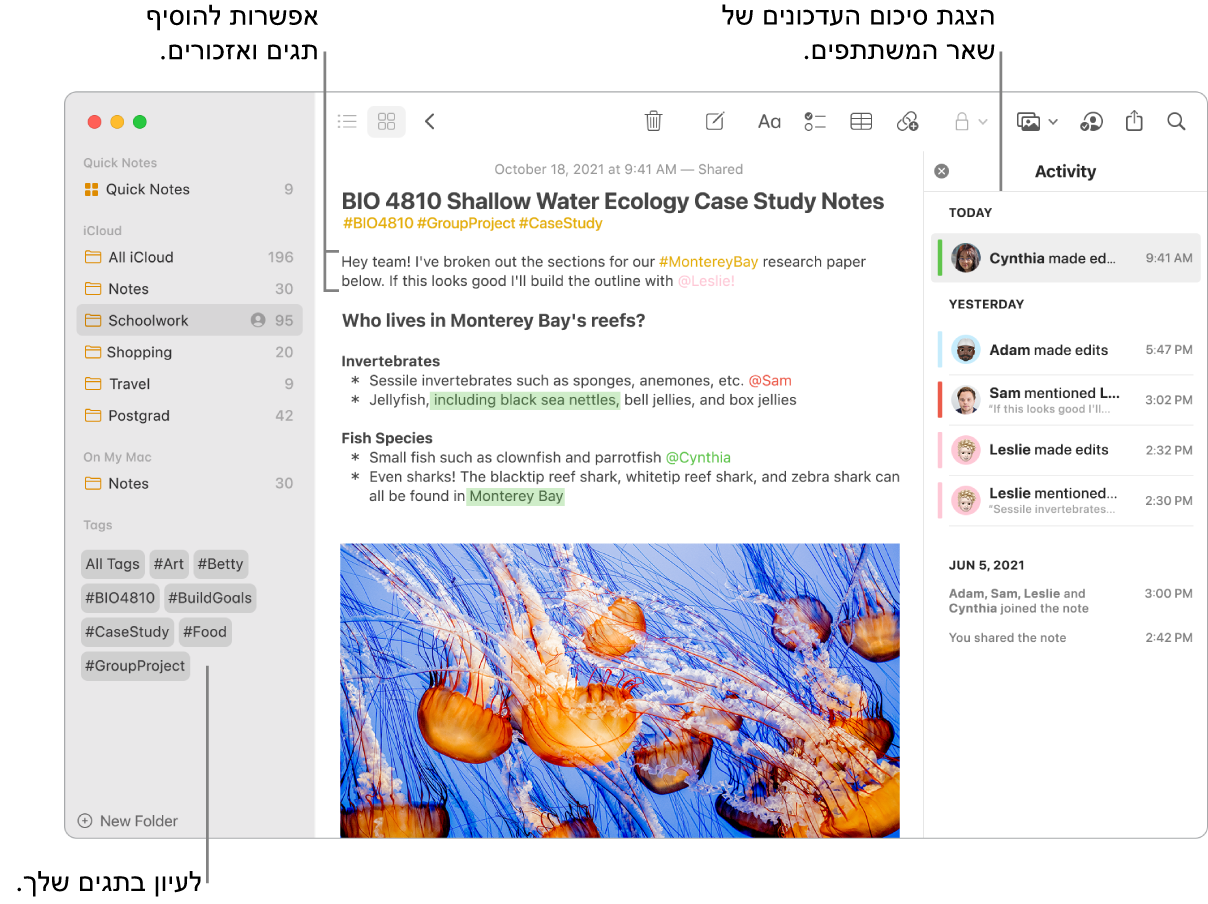
הצג/י סיכום פעילות בפתק. בתצוגה “פעילות” בצד של חלון “פתקים” ניתן לראות את העדכונים האחרונים לגבי האנשים שעבדו על פתק משותף. החלק/י שמאלה על מלל בפתק כדי לראות סימוני עריכה המציגים בצורה מודגשת את השינויים שנערכו ואת התאריך והשעה שבהם הם נערכו.
התאם/י אישית את סרגל הכלים. לחץ/י בנקודה כלשהי בסרגל הכלים תוך החזקת המקש Control כדי לפתוח את החלון “התאמה אישית של סרגל הכלים”. גרור/י את הפריטים המועדפים עליך אל סרגל הכלים כדי להתאים אותו לצרכיך.
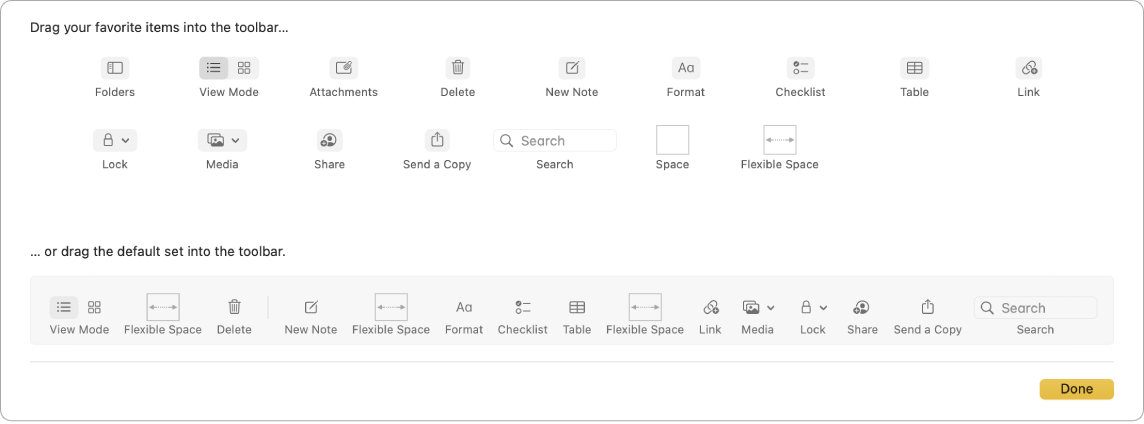
השימוש ב-Touch Bar ב-MacBook Pro בגודל 13 אינץ’. הקש/י על ![]() כדי ליצור פתק חדש. הקש/י על
כדי ליצור פתק חדש. הקש/י על ![]() כדי להוסיף פריט רשימה לפתק.
כדי להוסיף פריט רשימה לפתק.

הקש/י על הצעות הקלדה כדי להוסיפן למלל.

הקש/י על ![]() כדי להציג כפתורי עיצוב מלל ליישור מלל שמאלה או ימינה ולהחלת סגנון עבה, נטוי או קו תחתון.
כדי להציג כפתורי עיצוב מלל ליישור מלל שמאלה או ימינה ולהחלת סגנון עבה, נטוי או קו תחתון.

הקש/י על ![]() כדי להשתמש בסגנונות פסקה של פתקים, כגון רשימות ממוספרות, רשימות עם כדורים או כותרות.
כדי להשתמש בסגנונות פסקה של פתקים, כגון רשימות ממוספרות, רשימות עם כדורים או כותרות.

למד/י עוד. עיין/י במדריך למשתמש ביישום “פתקים”.