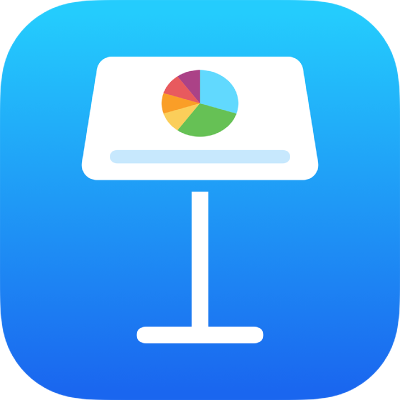
iPad पर Keynote में अलग डिस्प्ले पर प्रस्तुतीकरण चलाएँ
आप प्रस्तुतीकरण को प्रस्तुतकर्ता डिस्प्ले का उपयोग करके अपने डिवाइस पर नियंत्रित करने के दौरान अलग-अलग डिस्प्ले को अपने iPad से कनेक्ट कर सकते हैं और उन पर अपना प्रस्तुतीकरण चला सकते हैं। प्रस्तुतकर्ता नोट, टाइमर, या अगली स्लाइड का प्रीव्यू दिखाने के लिए आप प्रस्तुतकर्ता डिस्प्ले सेट कर सकते हैं।
अलग डिस्प्ले पर प्रस्तुत करें
अपने iPad पर Keynote ऐप
 पर जाएँ।
पर जाएँ।AirPlay या वीडियो एडाप्टर का उपयोग करके बाह्य डिस्प्ले अपने डिवाइस से कनेक्ट करें।
यदि आप Apple TV का उपयोग कर रहे हैं, तो मिररिंग चालू करें।
प्रस्तुतीकरण खोलें, फिर स्लाइड नैविगेटर में उस स्लाइड पर टैप करें जिसे आप सबसे पहले चलाना चाहते हैं।
टूलबार में
 पर टैप करें।
पर टैप करें।आपका प्रस्तुतीकरण कनेक्टेड डिस्प्ले पर चलने लगता है, और प्रस्तुतकर्ता डिस्प्ले आपके iPad पर दिखाई देता है।
प्रस्तुतकर्ता डिस्प्ले के शीर्ष-बाएँ कोने में स्लाइड संख्या के आगे का हरा या लाल लाइट स्लाइडशो के स्टेटस का संकेत देता है। लाल लाइट ट्रांज़िशन या ऐनिमेशन चलाए जाने का संकेत देता है; यह पूरा होने पर लाइट का रंग हरा हो जाता है।
नोट : यदि आप Apple TV का उपयोग बाहरी डिस्प्ले के रूप में कर रहे हैं, तो प्रस्तुतकर्ता डिस्प्ले दिखाई नहीं देता है।
निम्नलिखित में से कोई भी कार्य करें :
अगली स्लाइड या बिल्ड पर जाएँ : स्लाइड पर टैप करें।
एक स्लाइड पीछे जाएँ या स्लाइड पर बिल्ड रीसेट करें : बाईं ओर स्वाइप करें। जैसे ही आप स्वाइप करते हैं स्क्रीन के बाएँ किनारे से बचें ताकि स्लाइड नेविगेटर दिखाई न दे।
अलग स्लाइड पर जाएँ : स्लाइड नेविगेटर दिखाने के लिए स्क्रीन के बाईं ओर टैप करें, फिर वांछित स्लाइड पर टैप करें। सभी स्लाइड देखने के लिए आपको ऊपर या नीचे स्वाइप करने की आवश्यकता हो सकती है। स्लाइड नेविगेटर छिपाने के लिए स्लाइड पर कहीं भी टैप करें। आपका डिवाइस किसी बाह्य डिस्प्ले से कनेक्ट किए जाने पर भी, केवल डिस्प्ले पर ही स्लाइड नेविगेटर दिखाई देता है।
प्रस्तुतकर्ता नोट्स दिखाएँ : यदि प्रस्तुतकर्ता नोट्स दिखाई नहीं देते हैं, तो
 पर टैप करें, फिर “वर्तमान और नोट्स”, “अगला और नोट्स” या “केवल नोट्स” पर टैप करें। प्रस्तुतकर्ता नोट्स को जोड़ने या संपादित करने के लिए नोट्स फ़ील्ड में डबल-टैप करें, फिर टाइपिंग शुरू करें। जब आप समाप्त कर लें तब “पूर्ण” पर टैप करें।
पर टैप करें, फिर “वर्तमान और नोट्स”, “अगला और नोट्स” या “केवल नोट्स” पर टैप करें। प्रस्तुतकर्ता नोट्स को जोड़ने या संपादित करने के लिए नोट्स फ़ील्ड में डबल-टैप करें, फिर टाइपिंग शुरू करें। जब आप समाप्त कर लें तब “पूर्ण” पर टैप करें।
प्रस्तुतकर्ता डिस्प्ले से बाहर आने और अपने प्रस्तुतीकरण को चलाना रोकने के लिए स्लाइड को पिंच करें या
 पर टैप करें।
पर टैप करें।
प्रस्तुतकर्ता डिस्प्ले कस्टमाइज़ करें
जब आप प्रस्तुतीकरण को अलग डिस्प्ले पर प्रस्तुत कर रहे हों या जब आप स्लाइडशो का पूर्वाभ्यास कर रहे हों, आप यह चुन सकते हैं कि कौन-से आइटम प्रस्तुतकर्ता डिस्प्ले पर दिखाई दें और उसके लेआउट को संशोधित कर सकते हैं।
अपने iPad पर Keynote ऐप
 पर जाएँ।
पर जाएँ।वह प्रस्तुतीकरण खोलें जिसे आप चलाना चाहते हैं।
प्रस्तुतीकरण चलाने के लिए निम्नलिखित में से एक कार्य करें :
यदि आपके डिवाइस से बाहरी डिस्प्ले कनेक्टेड है : स्क्रीन के शीर्ष पर स्थित
 पर टैप करें। आपका प्रस्तुतीकरण कनेक्टेड डिस्प्ले पर चलने लगता है, और प्रस्तुतकर्ता डिस्प्ले आपके डिवाइस पर दिखाई देता है।
पर टैप करें। आपका प्रस्तुतीकरण कनेक्टेड डिस्प्ले पर चलने लगता है, और प्रस्तुतकर्ता डिस्प्ले आपके डिवाइस पर दिखाई देता है।यदि आपके डिवाइस से कोई बाहरी डिस्प्ले कनेक्टेड है :
 पर टैप करें फिर “स्लाइडशो का पूर्वाभ्यास करें” पर टैप करें। प्रस्तुतकर्ता डिस्प्ले आपके डिवाइस पर दिखता है।
पर टैप करें फिर “स्लाइडशो का पूर्वाभ्यास करें” पर टैप करें। प्रस्तुतकर्ता डिस्प्ले आपके डिवाइस पर दिखता है।
प्रस्तुतकर्ता डिस्प्ले को कस्टमाइज़ करने के लिए निम्नलिखित में से कोई भी कार्य करें :
प्रस्तुतकर्ता डिस्प्ले का लेआउट बदलें :
 पर टैप करें, वर्तमान स्लाइड, अगली स्लाइड या कोई भी संयोजन देखने के लिए विकल्प पर टैप करें।
पर टैप करें, वर्तमान स्लाइड, अगली स्लाइड या कोई भी संयोजन देखने के लिए विकल्प पर टैप करें।प्रस्तुतकर्ता नोट का स्वरूप बदलें : जब प्रस्तुतकर्ता नोट्स दिखाई दे रहे हों, तो
 पर टैप करें, फिर फ़ॉन्ट को बड़ा बनाने के लिए
पर टैप करें, फिर फ़ॉन्ट को बड़ा बनाने के लिए  पर टैप करें या छोटा बनाने के लिए
पर टैप करें या छोटा बनाने के लिए  पर टैप करें। काले बैकग्राउंड पर सफ़ेद टेक्स्ट या सफ़ेद बैकग्राउंड पर काला टेक्स्ट दिखाने के लिए (अन्य टेक्स्ट रंग प्रभावित नहीं होते हैं) “रंग इंवर्ट करें” चालू करें।
पर टैप करें। काले बैकग्राउंड पर सफ़ेद टेक्स्ट या सफ़ेद बैकग्राउंड पर काला टेक्स्ट दिखाने के लिए (अन्य टेक्स्ट रंग प्रभावित नहीं होते हैं) “रंग इंवर्ट करें” चालू करें।प्रस्तुतकर्ता नोट्स का बैकग्राउंड रंग बदलें : प्रस्तुतकर्ता नोट्स के बैकग्राउंड रंग को काले से सफ़ेद में बदलने के लिए
 पर टैप करें, फिर “रंग इंवर्ट करें” को चालू करें।
पर टैप करें, फिर “रंग इंवर्ट करें” को चालू करें।
घड़ी और टाइमर के बीच स्विच करने के लिए प्रस्तुतकर्ता डिस्प्ले के शीर्ष पर स्थित काउंटर पर टैप करें। पहली स्लाइड दर्शाने के बाद प्रस्तुतीकरण आगे बढ़ाने हेतु आपके द्वारा पहली बार टैप या स्वाइप किए जाने पर टाइमर शुरू होता है।
नोट : पास-पास-स्थित लेआउट में, जब अगली स्लाइड तुरंत नहीं दिखाई देती, तो इसका मतलब है कि वर्तमान स्लाइड पर स्लाइड ट्रांज़िशन या ऐनिमेशन अभी भी चल रहा है। अगली स्लाइड तभी दिखाई देती है जब प्रस्तुतीकरण आगे बढ़ने के लिए तैयार हो।
आप जिस बारे में बात कर रहे हैं, आप उस जानकारी पर स्लाइड के सहारे भी अधिक ज़ोर दे सकते हैं। अपनी प्रस्तुति के साथ-साथ स्लाइड पर आरेख बनाएँ देखें।