iPad के लिए Keynote यूज़र गाइड
- आपका स्वागत है
- नया क्या है
-
- Keynote का उपयोग शुरू करें
- इमेज, चार्ट और अन्य ऑब्जेक्ट का परिचय
- प्रस्तुतीकरण बनाएँ
- अपने प्रस्तुतीकरण में नैविगेट करने का तरीक़ा चुनें
- प्रस्तुति खोलें
- प्रस्तुतीकरण सहेजें और उसे नाम दें
- प्रस्तुति ढूँढें
- प्रस्तुति प्रिंट करें
- टूलबार कस्टमाइज़ करें
- ऐप्स के बीच टेक्स्ट और ऑब्जेक्ट कॉपी करें
- मूलभूत टचस्क्रीन जेस्चर
- Keynote के साथ Apple Pencil का उपयोग करें
- VoiceOver का उपयोग करके प्रस्तुतीकरण बनाएँ
-
- प्रस्तुतीकरण भेजें
- सहयोग का परिचय
- अन्य लोगों को सहयोग के लिए आमंत्रित करें
- शेयर किए गए प्रस्तुतीकरण पर सहयोग करें
- शेयर किए गए प्रस्तुतीकरण में नवीनतम ऐक्टिविटी देखें
- शेयर किए गए प्रस्तुतीकरण की सेटिंग्ज़ बदलें
- प्रस्तुतीकरण की शेयरिंग रोकें
- शेयर्ड फ़ोल्डर और सहयोग
- सहयोग करने के लिए Box का उपयोग करें
- ऐनिमेटेड GIF बनाएँ
- किसी ब्लॉग में अपना प्रस्तुतीकरण को पोस्ट करें
- कॉपीराइट
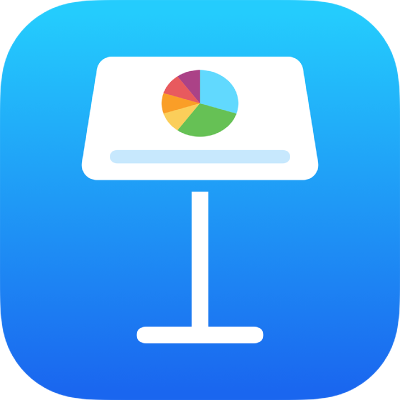
iPad पर Keynote में टेक्स्ट को अलग करने के लिए बॉर्डर और रेखाएँ (लाइन) जोड़ें
आप टेक्स्ट बॉक्स या आकृति में अनुच्छेद के ऊपर या नीचे ठोस, डैश वाली या डॉट वाली रेखा (पंक्ति) जोड़ सकते हैं।
नोट : यदि टेक्स्ट किसी टेबल सेल में है, तो आप सेल के आस-पास बॉर्डर जोड़ सकते हैं। टेबल सेल की बॉर्डर और बैकग्राउंड बदलें देखें।
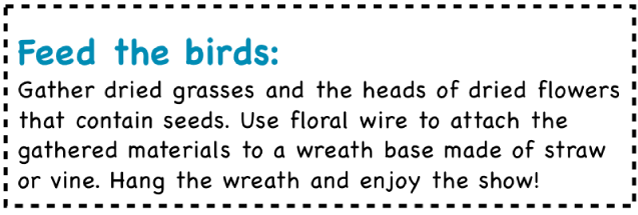
अपने iPad पर Keynote ऐप
 पर जाएँ।
पर जाएँ।प्रस्तुतीकरण खोलें, फिर वह टेक्स्ट चुनें जहाँ आप बॉर्डर या रेखा को जोड़ना चाहते हैं।
टूलबार में
 पर टैप करें, मेनू के शीर्ष के निकट टेक्स्ट पर टैप करें, अनुच्छेद बॉर्डर और बैकग्राउंड पर टैप करें, फिर बॉर्डर को चालू करें।
पर टैप करें, मेनू के शीर्ष के निकट टेक्स्ट पर टैप करें, अनुच्छेद बॉर्डर और बैकग्राउंड पर टैप करें, फिर बॉर्डर को चालू करें।चुने गए प्रत्येक अनुच्छेद के ऊपर रेखा दिखाई देती है।
निम्नलिखित में से कोई भी कार्य करें :
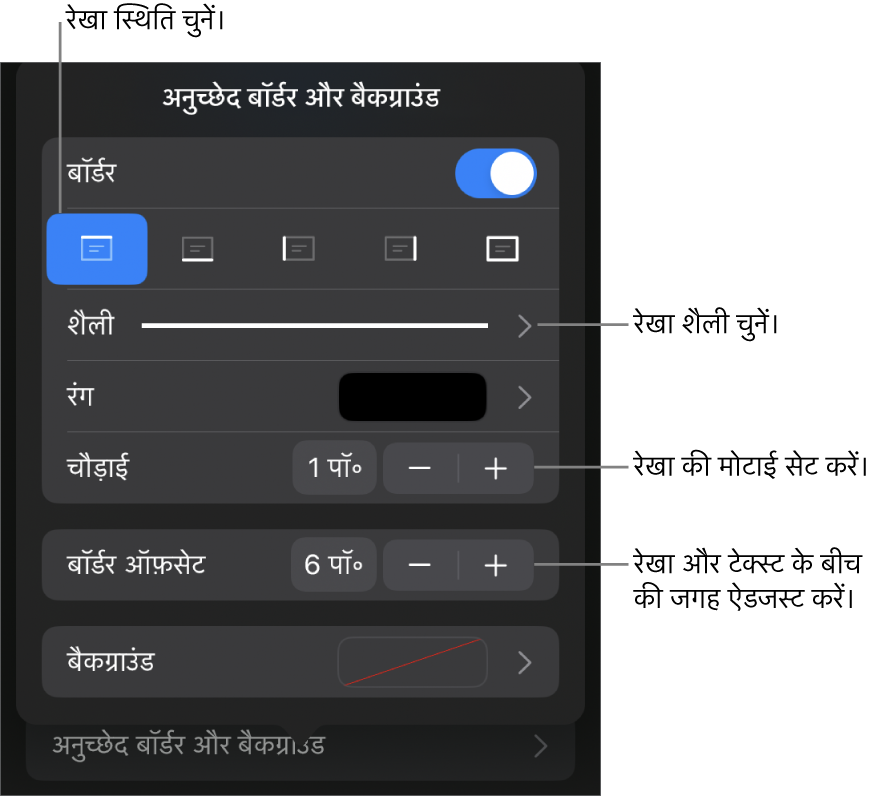
एक या अधिक पंक्तियाँ जोड़ें : बॉर्डर स्विच के तहत एक या अधिक स्थिति बटन पर टैप करें।
एक अलग पंक्ति शैली चुनें : शैली पर टैप करें, फिर चयन करें।
अपनी थीम के साथ समन्वित होने वाला रंग चुनें : रंग पर टैप करें, प्रीसेट पर टैप करें, सभी विकल्प देखने के लिए बाएँ या दाएँ स्वाइप करें, फिर किसी रंग पर टैप करें।
कोई भी रंग चुनें : रंग पर टैप करें, रंग पर टैप करें, फिर कोई रंग चुनें।
स्लाइड पर कहीं और से रंग चुनें : रंग पर टाइप करें, रंग पर टैप करें, फिर रंग चक्र पर बाईं ओर स्वाइप करें।
 पर टैप करें, फिर स्लाइड पर किसी भी रंग पर टैप करें।
पर टैप करें, फिर स्लाइड पर किसी भी रंग पर टैप करें।रंगों को प्रीव्यू करने के लिए, स्लाइड पर रंग को टच और होल्ड करें, फिर स्लाइड पर अन्य रंगों पर ड्रैग करें। रंग चुनने के लिए अपनी उँगली को रिलीज़ करें।
रेखा मोटाई बदलें : चौड़ाई के आगे + या – पर टैप करें।
रेखा या बॉर्डर और टेक्स्ट के बीच मौजूद रिक्ति की मात्रा बदलें : बॉर्डर ऑफ़सेट के आगे + या – पर टैप करें।
बॉर्डर या रेखा को तेज़ी से हटाने के लिए बॉर्डर या रेखा वाले टेक्स्ट को चुनें, ![]() पर टैप करें, अनुच्छेद बॉर्डर और बैकग्राउंड पर टैप करें, फिर बॉर्डर को बंद करें।
पर टैप करें, अनुच्छेद बॉर्डर और बैकग्राउंड पर टैप करें, फिर बॉर्डर को बंद करें।