
Mac पर Keynote में ऑडियो रिकॉर्ड करें
आप किसी स्लाइड या अपने पूरे प्रस्तुतीकरण के लिए वॉइसओवर नरैटिव या साउंडट्रैक के रूप में ऑडियो रिकॉर्ड कर सकते हैं। वॉइसओवर आख्यान प्रत्येक स्लाइड के बारे में आपकी बातचीत की सिंक्रनाइज़ रिकॉर्डिंग है जो विशेष रूप से तब उपयोगी है जब आपका प्रस्तुतीकरण बिना बाहरी सहयोग के kiosk सेटिंग में चलता है।
यह जानने के लिए कि स्लाइड या प्रस्तुतीकरण में मौजूदा वीडियो और ऑडियो फ़ाइल कैसे जोड़ते हैं, वीडियो और ऑडियो जोड़ें देखें।
ऑडियो रिकॉर्ड करें
अपने Mac पर Keynote ऐप
 पर जाएँ।
पर जाएँ।प्रस्तुतीकरण खोलें, टूलबार में
 पर क्लिक करें, फिर “ऑडियो रिकॉर्ड करें” चुनें।
पर क्लिक करें, फिर “ऑडियो रिकॉर्ड करें” चुनें।नोट : रिकॉर्ड करने के बाद आप प्रस्तुतीकरण में अपने वांछित स्थान पर रिकॉर्डिग डाल सकते हैं।
रिकॉर्डिंग शुरू करने के लिए,
 पर टैप करें; रिकॉर्डिंग बंद करने के लिए,
पर टैप करें; रिकॉर्डिंग बंद करने के लिए,  पर टैप करें।
पर टैप करें।अपनी रिकॉर्डिंग का प्रीव्यू देखने के लिए प्रीव्यू पर क्लिक करें।
किसी ख़ास बिंदु से चलाने के लिए अपना पॉइंटर रिकॉर्डिंग के ऊपर रखें, काली रेखा को सही स्थिति में लाने के लिए दाएँ या बाएँ स्वाइप करें (या स्क्रोल बार को ड्रैग करें), फिर प्रीव्यू पर क्लिक करें।
ऑडियो रोकने के लिए “पॉज़ करें” पर क्लिक करें।
अपनी रिकॉर्डिंग संपादित करने के लिए संपादन बटन पर टैप करें, फिर निम्न में से कोई कार्य करें :
कोई सेक्शन रिकॉर्ड करें : सेक्शन को चुनने के लिए नीले हैंडल को ड्रैग करें। उस सेक्शन के ऊपर रिकॉर्ड करने के लिए
 पर क्लिक करें।
पर क्लिक करें।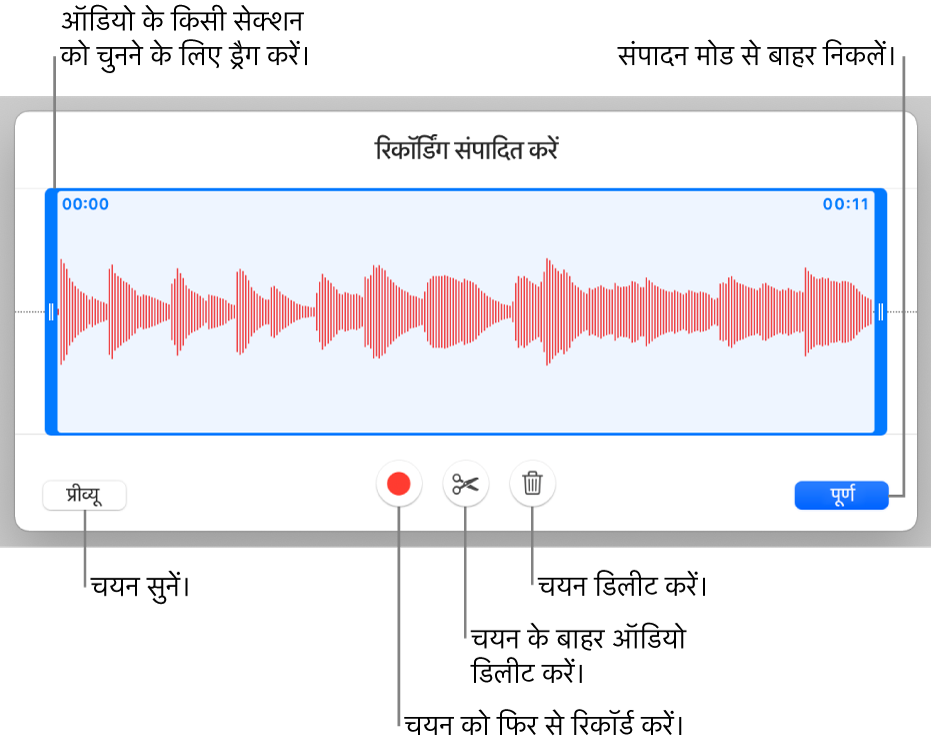
ट्रिम करें : आप जिस सेक्शन को रखना चाहते हैं, उसे निर्धारित करने के लिए नीले हैंडल को ड्रैग करें। हैंडल के बाहर सबकुछ डिलीट करने के लिए
 पर क्लिक करें।
पर क्लिक करें।रिकॉर्डिंग का सारा या कोई भाग डिलीट करें : आप जिस सेक्शन को डिलीट करना चाहते हैं, उसे निर्धारित करने के लिए नीले हैंडल को ड्रैग करें। हैंडल के बाहर सबकुछ हटाने के लिए
 पर क्लिक करें।
पर क्लिक करें।
जब संपादन पूरा हो जाए तो पूर्ण पर क्लिक करें।
अपनी वांछित स्लाइड पर रिकॉर्डिंग जोड़ने के लिए “डालें” पर क्लिक करें, फिर ऑडियो को स्प्रेडशीट में किसी भी स्थान पर स्थित करने के लिए
 को ड्रैग करें।
को ड्रैग करें।आपके द्वारा प्रस्तुतीकरण संपादित किया जाते समय रिकॉर्ड किया गया ऑडियो स्लाइड पर ऑब्जेक्ट के रूप में दिखाई देता है, लेकिन आपके द्वारा प्रस्तुत किया जाने पर वह दृश्यमान नहीं होता है।
स्लाइड पर अपनी रिकॉर्डिंग चलाने के लिए़,
 पर क्लिक करें।
पर क्लिक करें।
आप अपनी रिकॉर्डिंग ऑडियो फ़ाइल के रूप में भी शेयर कर सकते हैं। स्लाइड पर रिकॉर्डिंग पर कंट्रोल-क्लिक करें, फिर रिकॉर्डिंग शेयर करें चुनें, फिर इसे भेजने के लिए कोई विधि चुनें।
अपने प्रस्तुतीकरण में वीडियो और ऑडियो के समय को मापने के बारे में अधिक जानने के लिए वीडियो और ऑडियो संपादित करें देखें।
वॉइसओवर आख्यान रिकॉर्ड करें
वॉइसओवर आख्यान रिकॉर्ड करने के लिए, आप अपनी प्रस्तुति द्वारा अपने बोलने की प्राकृतिक गति से आगे बढ़ते हैं। जैसे-जैसे आप प्रत्येक स्लाइड या बिल्ड पर आगे बढ़ते हैं, आपकी आवाज़ और समय को प्लेबैक के लिए रिकॉर्ड और संग्रहीत कर लिया जाता है।
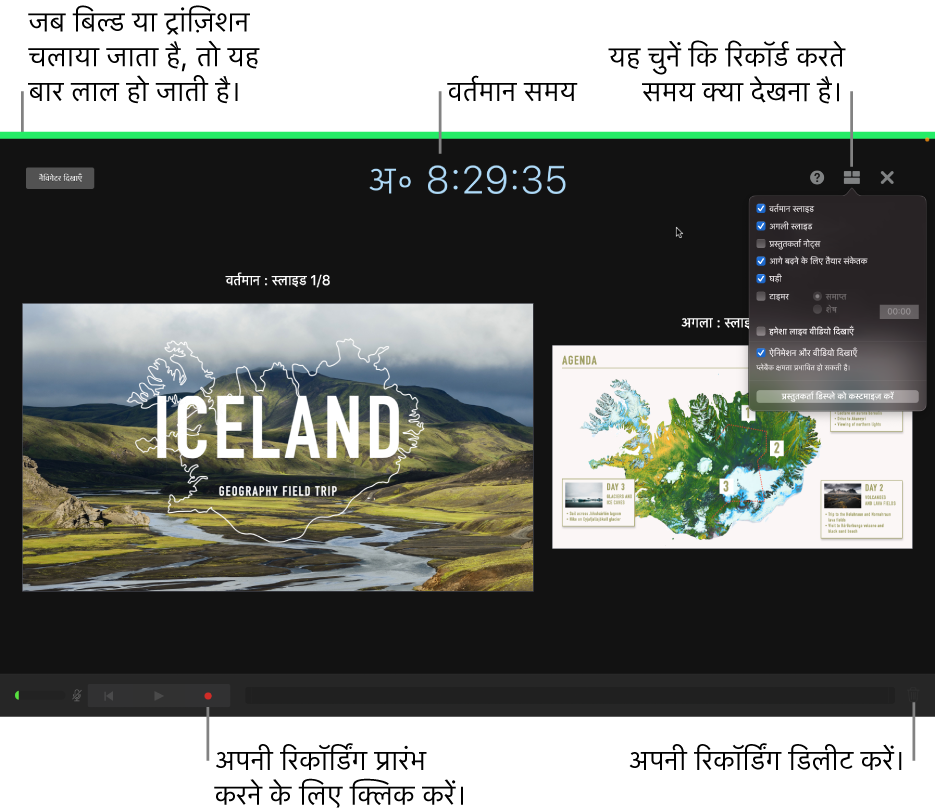
अपने Mac पर Keynote ऐप
 पर जाएँ।
पर जाएँ।प्रस्तुतीकरण खोलें, फिर स्लाइड नैविगेटर में उस स्लाइड पर क्लिक करें जहाँ से आप रिकॉर्डिंग शुरू करना चाहते हैं।
टूलबार में
 पर क्लिक करें, फिर दाईं ओर के साइडबार के शीर्ष पर स्थित “ऑडियो” टैब पर क्लिक करें।
पर क्लिक करें, फिर दाईं ओर के साइडबार के शीर्ष पर स्थित “ऑडियो” टैब पर क्लिक करें।साइडबार में “रिकॉर्ड करें” पर क्लिक करें।
रिकॉर्डिंग विंडो प्रदर्शित होती है।
अपनी प्रस्तुति रिकॉर्ड करना प्रारंभ करने के लिए, विंडो के सबसे नीचे स्थित
 पर क्लिक करें।
पर क्लिक करें।रिकॉर्डिंग शुरू होने से पहले टाइमर 3 से नीचे गिनती करता है।
अपना आख्यान आरंभ करने के लिए माइक्रोफोन में स्पष्ट रूप से बोलें।
अगली स्लाइड पर जाने के लिए, रिकॉर्डिंग विंडो में स्लाइड पर क्लिक करें या अपने कीबोर्ड पर “दायाँ तीर” की दबाएँ।
"रोकें" बटन पर क्लिक करके आप किसीभी समय रिकॉर्डिंग रोक सकते हैं। रिकॉर्डिंग फिर से शुरू करने के लिए
 पर क्लिक करें।
पर क्लिक करें।रिकॉर्डिंग बंद करने के लिए
 पर क्लिक करें।
पर क्लिक करें।रिकॉर्डिंग सहेजने के लिए Esc दबाएँ और प्रस्तुतीकरण से बाहर निकलें।
अपने आख्यान को सुनने के लिए स्लाइड चलाएँ।
आप प्रस्तुतीकरणों में जोड़ी गई फ़िल्मों और इमेज का फ़ॉर्मैट और गुणवत्ता ऑप्टिमाइज़ करने के लिए Keynote सेट कर सकते हैं।