
Mac पर Keynote में सूचियाँ फ़ॉर्मैट करें
यदि आप वाक्य को डैश या संख्या या अक्षर से शुरू करते हैं और उसके बाद पूर्णविराम लगाते हैं, तो जब आप सूची बनाते हैं तब Keynote इसका पता लगाता है। आप टेक्स्ट भी चुन सकते हैं, फिर उसे सरल सूची के रूप में या जटिल पदानुक्रम वाली सूची के रूप में फ़ॉर्मैट कर सकते हैं। त्रिस्तरीय सूचियाँ जिनका क़ानूनी दस्तावेज़ों में उपयोग किया जाता है, वे स्थिर संख्याओं और अक्षरों (उदाहरण के लिए, 3., 3.1., 3.1.1.) का उपयोग करती हैं।
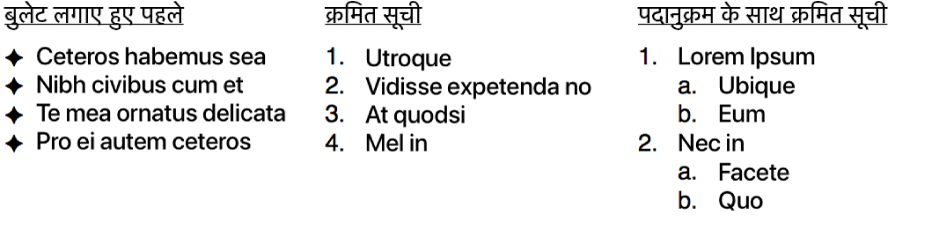
आप संख्या या अक्षर की शैली बदल सकते हैं, इंडेंटेशन बदल सकते हैं और सूची कस्टमाइज़ करने के लिए अपने ख़ुद के टेक्स्ट और इमेज बुलेट बना सकते हैं। यदि आप ऐसी सूची बनाते हैं जिसके फ़ॉर्मैटिंग का उपयोग आप उसी दस्तावेज़ में दोबारा करना चाहते हैं, आप उसे नई सूची शैली के रूप में सहेज सकते हैं।
ऑटोमैटिकली सूची बनाएँ
आपके द्वारा सूची को टाइप किए जाते समय और टाइप करने के दौरान कुछ बुनियादी फ़ॉर्मैटिंग जोड़े जाते समय Keynote इसका पता लगाता है।
अपने Mac पर Keynote ऐप
 पर जाएँ।
पर जाएँ।प्रस्तुतीकरण खोलें, फिर स्लाइड में टेक्स्ट बॉक्स जोड़ें या सम्मिलन बिंदु को मौजूदा टेक्स्ट में उस स्थान पर रखें, जहाँ आप सूची जोड़ना चाहते हैं।
डैश, बुलेट (ऑप्शन-8) या कोई अक्षर अथवा अंक तथा उसके बाद एक पूर्णविराम और रिक्ति (जैसे कि 1 या A और उसके बाद रिक्ति) टाइप करें।
अपनी सूची का पहला आइटम टाइप करें, फिर “वापस जाएँ” दबाएँ।
सूची का प्रत्येक अनुवर्ती आइटम ऑटोमैटिकली समान वर्ण से आरंभ होता है। अंक और अक्षर तद्नुसार आगे के क्रम में बढ़ते हैं।
सूची के आइटम का इंडेंट स्तर (पदानुक्रम) बदलने के लिए आइटम में कहीं भी क्लिक करें, फिर निम्नलिखित में से कोई भी एक कार्य करें :
आइटम को दाईं ओर मूव करें : टैब दबाएँ।
आइटम को बाईं ओर मूव करें : शिफ़्ट-टैब दबाएँ।
सूची समाप्त करने के लिए "रिटर्न" दो बार दबाएँ या अपने कीबोर्ड पर “डिलीट” दबाएँ।
यदि आप नहीं चाहते हैं कि Keynote ऑटोमैटिकली सूचियाँ बनाए, तो (अपनी स्क्रीन के शीर्ष पर स्थित Keynote मेनू से) Keynote > सेटिंग्ज़ चुनें। सेटिंग्ज़ विंडो के शीर्ष पर स्थित ऑटो-करेक्शन पर क्लिक करें, फिर “सूचियों का ऑटोमैटिकली पता लगाएँ” के आगे के चेकबॉक्स का चयन हटाएँ। सेटिंग सभी Keynote प्रस्तुतिकरणों पर लागू होती है।
सूची फ़ॉर्मैट करें
अपने Mac पर Keynote ऐप
 पर जाएँ।
पर जाएँ।प्रस्तुतीकरण खोलें, फिर वह टेक्स्ट चुनें जिसे आप फ़ॉर्मैट करना चाहते हैं।
“फ़ॉर्मैट करें”
 साइडबार में “टेक्स्ट” टैब पर क्लिक करें, फिर साइडबार के शीर्ष के पास स्थित “शैली” बटन पर क्लिक करें।
साइडबार में “टेक्स्ट” टैब पर क्लिक करें, फिर साइडबार के शीर्ष के पास स्थित “शैली” बटन पर क्लिक करें।“बुलेट और सूचियाँ” के बग़ल में स्थित पॉप-अप मेनू पर क्लिक करें, फिर सूची शैली चुनें।
“बुलेट और सूचियाँ” के आगे स्थित प्रकटीकरण तीर पर क्लिक करें, फिर सूची को फ़ॉर्मैट करने के लिए नीचे दिखाए गए नियंत्रणों का उपयोग करें।
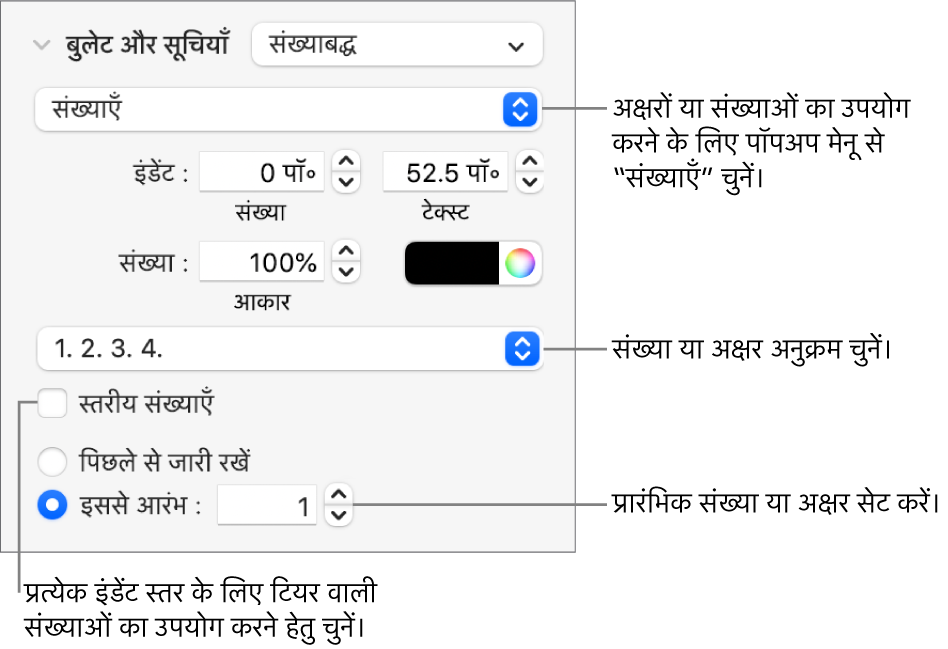
जब आप प्रकटीकरण तीर के नीचे के पॉप-अप मेनू से “टेक्स्ट बुलेट”, “इमेज बुलेट” या Numbers चुनते हैं, तब आपको ऐसे अधिक नियंत्रण दिखाई देंगे जो आपके द्वारा चुने गए सूची प्रकार पर लागू होते हैं।
सूची आइटम रीऑर्डर करें
आप सूची के आइटम को पदानुक्रम के अलग स्तर तक या अलग इंडेंटेशन स्तर तक ड्रैग कर सकते हैं।
अपने Mac पर Keynote ऐप
 पर जाएँ।
पर जाएँ।मौजूदा सूची वाला प्रस्तुतीकरण खोलें, फिर आप जिस आइटम को मूव करना चाहते हैं, उसके बुलेट, संख्या या अक्षर पर क्लिक करके उसे चुनें।
आइटम को बाएँ या दाएँ ड्रैग करें या सूची में उसे ऊपर या नीचे ड्रैग करें जब तक कि आइटम को रखने की वांछित जगह पर नीला त्रिभुज न दिखाई दें।
संख्या या अक्षर क्रम बदलें
क्रमबद्ध सूची के पदानुक्रम के स्तरों को निर्दिष्ट करने के लिए आप विभिन्न फ़ॉर्मैटों में संख्याओं या अक्षरों का उपयोग कर सकते हैं।
अपने Mac पर Keynote ऐप
 पर जाएँ।
पर जाएँ।मौजूदा सूची वाला प्रस्तुतीकरण खोलें, फिर संख्यांकन या अक्षरांकन वाले वे सूची आइटम चुनें जिन्हें आप बदलना चाहते हैं।
“फ़ॉर्मैट करें”
 साइडबार में “टेक्स्ट” टैब पर क्लिक करें, फिर साइडबार के शीर्ष के पास स्थित “शैली” बटन पर क्लिक करें।
साइडबार में “टेक्स्ट” टैब पर क्लिक करें, फिर साइडबार के शीर्ष के पास स्थित “शैली” बटन पर क्लिक करें।“बुलेट और सूचियाँ” के आगे के प्रकटीकरण तीर पर क्लिक करें, फिर “बुलेट और सूचियाँ” के नीचे के पॉपअप मेनू पर क्लिक करें और Numbers चुनें।
त्रिस्तरीय संख्याओं के ऊपर के पॉप-अप मेनू पर क्लिक करें और संख्या या अक्षर अनुक्रम चुनें।
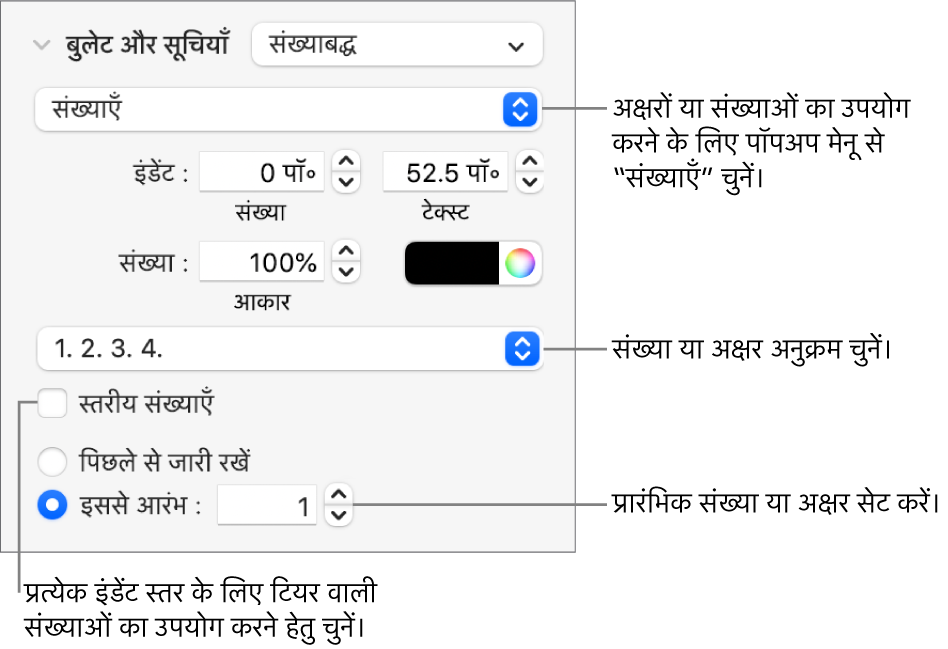
स्थिर संख्याओं या अक्षरों (उदाहरण के लिए, 3, 3.1, 3.1.1) का उपयोग करने के लिए “त्रिस्तरीय संख्याएँ” चेकबॉक्स पर क्लिक करें।
बुलेट कस्टमाइज़ करें।
सूची में कस्टम स्वरूप जोड़ने के लिए आप विविध टेक्स्ट और इमेज बुलेट का उपयोग कर सकते हैं। कोई भी टेक्स्ट वर्ण, ईमोजी, और इमेज बुलेट की तरह काम कर सकता है।
अपने Mac पर Keynote ऐप
 पर जाएँ।
पर जाएँ।मौजूदा सूची वाला प्रस्तुतीकरण खोलें, फिर बुलेट वाले वे सूची आइटम चुनें जिन्हें आप बदलना चाहते हैं।
“फ़ॉर्मैट करें”
 साइडबार में “टेक्स्ट” टैब पर क्लिक करें, फिर साइडबार के शीर्ष के पास स्थित “शैली” बटन पर क्लिक करें।
साइडबार में “टेक्स्ट” टैब पर क्लिक करें, फिर साइडबार के शीर्ष के पास स्थित “शैली” बटन पर क्लिक करें।“बुलेट और सूचियाँ” के आगे स्थित प्रकटीकरण तीर पर क्लिक करें, फिर बुलेट और सूचियाँ के नीचे के पॉपअप मेनू पर क्लिक करें और बुलेट शैली चुनें।
निम्नलिखित में से कोई भी एक कार्य करें :
टेक्स्ट बुलेट के लिए : बुलेट पॉपअप मेनू पर क्लिक करें और बुलेट शैली चुनें (सभी शैलियाँ देखने के लिए स्क्रोल करें)।
बुलेट के लिए अपना ख़ुद के टेक्स्ट या वर्ण का उपयोग करने के लिए “बुलेट” फ़ील्ड पर डबल-क्लिक करें, फिर अपना ख़ुद का टेक्स्ट या वर्ण टाइप करें। विशेष वर्ण का उपयोग करने के लिए “संपादित करें” > “इमोजी व चिह्न” (अपनी स्क्रीन के शीर्ष पर स्थित “संपादित करें” मेनू से) चुनें, फिर कोई वर्ण चुनें।
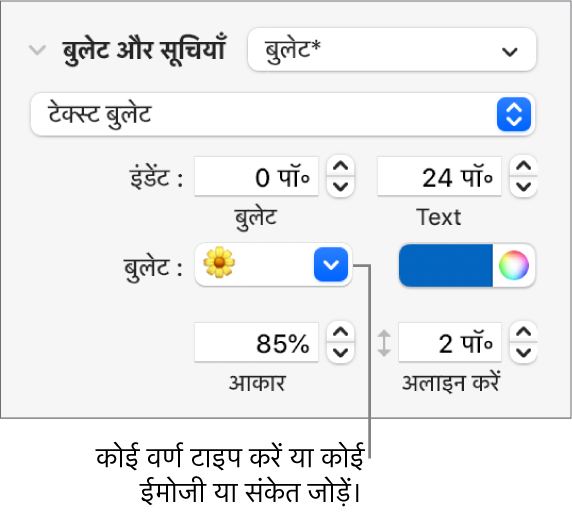
इमेज बुलेट के लिए : वर्तमान इमेज पॉपअप मेनू पर क्लिक करें और इमेज बुलेट शैली चुनें।
अपने स्वयं की इमेज का उपयोग करने के लिए, कस्टम इमेज पर क्लिक करें, फिर अपने कंप्यूटर पर इमेज फ़ाइल चुनें।
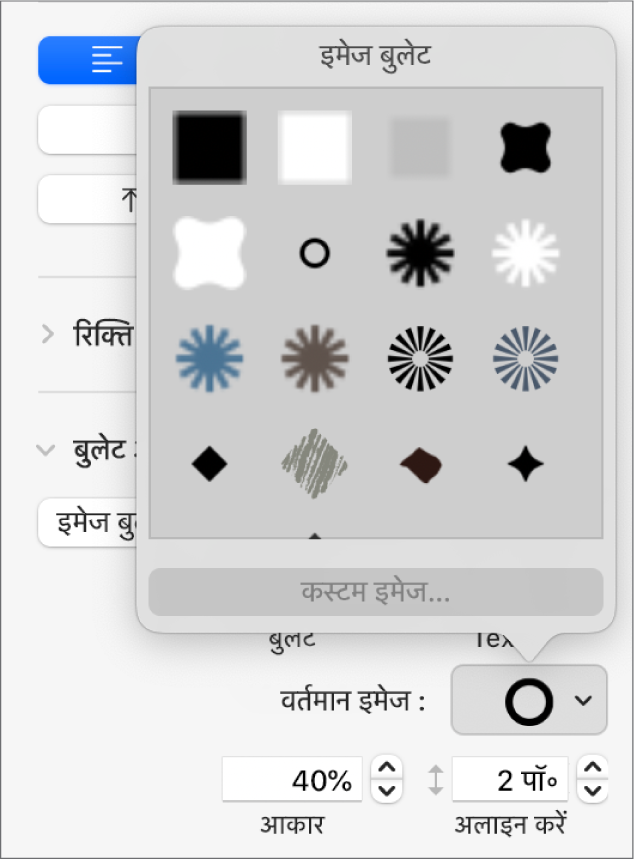
बुलेट का आकार बदलने तथा टेक्स्ट और बुलेट के बीच की रिक्ति ऐडजस्ट करने के लिए “बुलेट और सूचियाँ” सेक्शन के अन्य नियंत्रणों का उपयोग करें।
बुलेट, संख्याओं और अक्षरों की रिक्ति तथा स्वरूप ऐडजस्ट करें
आप बुलेट, संख्याओं और अक्षरों की रिक्ति, आकार, रंग और अलाइनमेंट बदल सकते हैं।
अपने Mac पर Keynote ऐप
 पर जाएँ।
पर जाएँ।मौजूदा सूची वाला प्रस्तुतीकरण खोलें, फिर बुलेट, संख्याओं या अक्षरों वाले वे सूची आइटम चुनें जिन्हें आप बदलना चाहते हैं।
“फ़ॉर्मैट करें”
 साइडबार में “टेक्स्ट” टैब पर क्लिक करें, फिर साइडबार के शीर्ष के पास स्थित “शैली” बटन पर क्लिक करें।
साइडबार में “टेक्स्ट” टैब पर क्लिक करें, फिर साइडबार के शीर्ष के पास स्थित “शैली” बटन पर क्लिक करें।“बुलेट और सूचियाँ” के आगे स्थित प्रकटीकरण तीर पर क्लिक करें, फिर निम्नलिखित में से कोई भी कार्य करें :
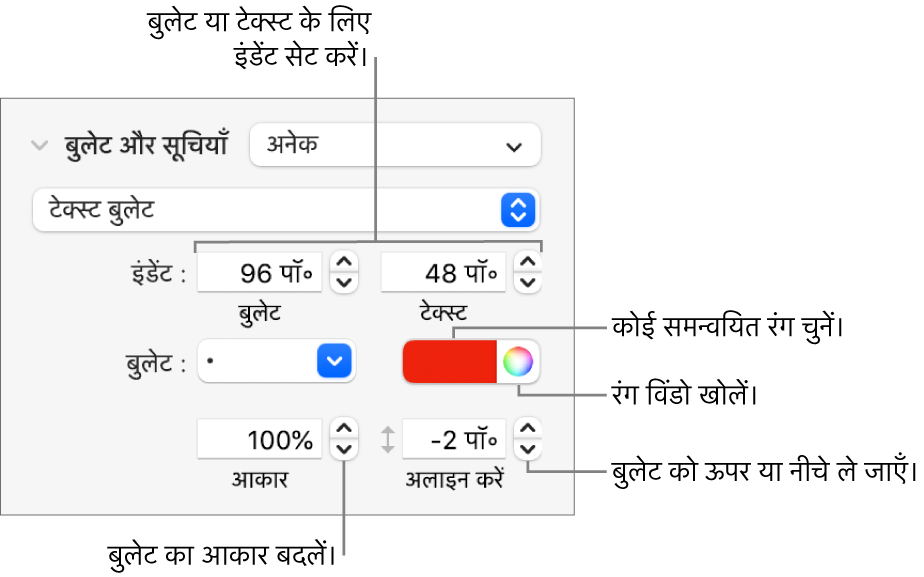
इंडेंट : बाएँ हाशिये से बुलेट तक और बुलेट टेक्स्ट से बुलेट तक की क्रमशः दूरी सेट करने के लिए संख्या टाइप करें या इंडेंट फ़ील्ड के आगे के तीरों पर क्लिक करें।
बुलेट रंग को बदलें : (थीम के साथ समन्वित होने वाले प्रीसेट रंगों के लिए) रंग वेल में से या (किसी भी रंग के लिए) रंग चक्र में से रंग चुनें।
आप इमेज बुलेट का रंग नहीं बदल सकते, लेकिन आप (ऊपर न दिखाए गए) वर्तमान इमेज पॉपअप मेनू में से अलग इमेज चुन सकते हैं।
बुलेट आकार ऐडजस्ट करें : आकार फ़ील्ड में प्रतिशत टाइप करें या ऊपर या नीचे के तीरों पर क्लिक करें।
टेक्स्ट की मध्य रेखा के ऊपर या नीचे बुलेट को मूव करें : फ़ील्ड अलाइन करने के लिए ऊपर या नीचे के तीरों पर क्लिक करें।
यदि आप अपनी प्रस्तुति की अन्य सूचियों पर इन परिवर्तनों को लागू करना चाहते हैं, तो आप सूची शैली बना सकते हैं, या आपके द्वारा पहले से प्रयुक्त सूची शैली अपडेट कर सकते हैं। केवल “बुलेट और सूचियाँ” सेक्शन में किए गए फ़ॉर्मैटिंग परिवर्तन सूची शैली में शामिल किए गए हैं।
पदानुक्रमिक सूची शैली बनाएँ
आप किसी भी प्रकार की पदानुक्रमिक सूची के लिए सूची शैली बना सकते हैं, जिसमें पदानुक्रम के केवल दो स्तरों वाली सरल सूची से लेकर ऐसी जटिल सूची शामिल है, जिसमें अंकों और अक्षरों की कई शैलियों का उपयोग करके कई स्तर निर्धारित किए जाते हैं।
पदानुक्रम का एक स्तर फ़ॉर्मैट करने के बाद, आप उस स्तर को शामिल करने के लिए सूची शैली को अपडेट (फिर निर्धारित) करते हैं। उदाहरण के लिए, यदि आपकी सूची में पदानुक्रम के पाँच स्तर हैं, तो इसका अर्थ है कि शैली को पूर्ण रूप से निर्धारित करने के लिए आपको अपनी आरंभिक शैली को पाँच बार अपडेट करना पड़ेगा। इस प्रक्रिया के परिणामस्वरूप एक ऐसी शैली प्राप्त होती है, जो ऑटोमैटिकली उस सूची को फ़ॉर्मैट करती है, जिसमें आपके द्वारा निर्धारित किए गए स्तरों की संख्या के बराबर स्तर होते हैं। इसके बाद आप उस शैली का उपयोग अपनी प्रस्तुति की अन्य सूचियों के लिए कर सकते हैं।
अपने Mac पर Keynote ऐप
 पर जाएँ।
पर जाएँ।प्रस्तुतीकरण खोलें, फिर उस स्थान पर क्लिक करें जहाँ से आप सूची आरंभ करना चाहते हैं।
“फ़ॉर्मैट करें”
 साइडबार में “टेक्स्ट” टैब पर क्लिक करें, फिर साइडबार के शीर्ष के पास स्थित “शैली” बटन पर क्लिक करें।
साइडबार में “टेक्स्ट” टैब पर क्लिक करें, फिर साइडबार के शीर्ष के पास स्थित “शैली” बटन पर क्लिक करें।“बुलेट और सूचियाँ” के दाईं ओर स्थित पॉप-अप मेनू पर क्लिक करें, फिर “सूची शैलियाँ” पॉप-अप मेनू के शीर्ष पर स्थित
 पर क्लिक करें।
पर क्लिक करें।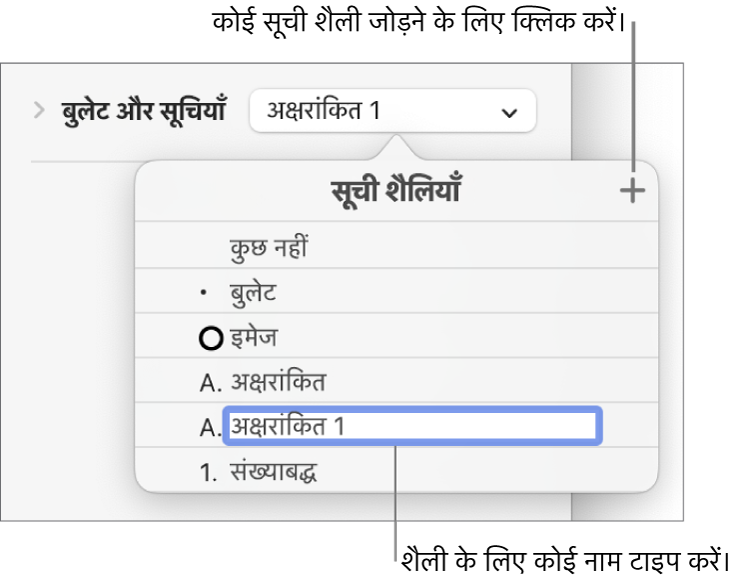
“सूची शैलियाँ” मेनू में नई शैली का नाम दर्ज करें, फिर “वापस जाएँ” दबाएँ।
अपनी सूची का पहला आइटम टाइप करें।
इस पदानुक्रम स्तर हेतु कोई संख्या या बुलेट शैली चुनने के लिए “बुलेट और सूचियाँ” सेक्शन के नियंत्रणों का उपयोग करें।
आपने शैली में परिवर्तन किया है, यह दर्शाने के लिए पॉप-अप विंडो में शैली नाम के बग़ल में एक ऐस्टरिस्क प्रदर्शित होता है।
“बुलेट और सूचियाँ” के बग़ल में स्थित पॉप-अप मेनू पर क्लिक करें, फिर “अपडेट करें” बटन पर क्लिक करें।
“अपडेट करें” पर क्लिक करने से पदानुक्रम के समान स्तर के सभी मौजूदा सूची आइटम का फ़ॉर्मैट बदल जाता है।
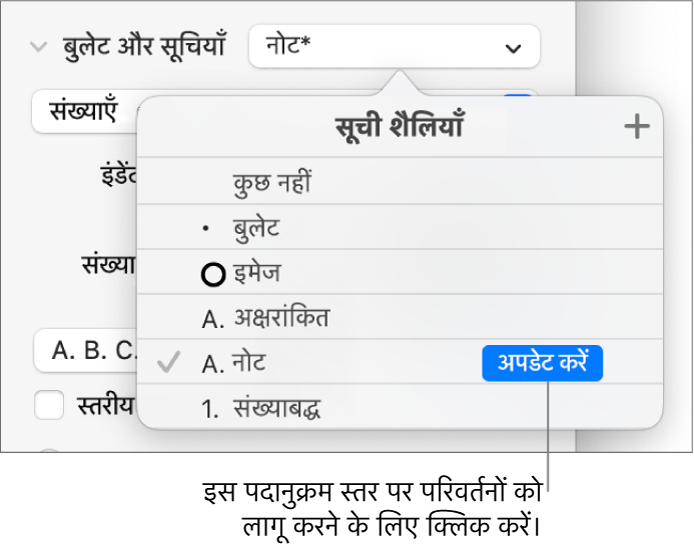
अगली पंक्ति पर जाने के लिए “वापस जाएँ” दबाएँ, फिर उसे इंडेंट करने के लिए “टैब” दबाएँ।
यदि सूची एक टेबल सेल में है, तो “टैब” को दबाने से वह अगले सेल में मूव हो जाती है। इसके बजाय, साइडबार में नंबर का इंडेंट मान बदलें।
कोई संख्या या बुलेट शैली सेट करने, रिक्ति ऐडजस्ट करने और कोई अन्य फ़ॉर्मैट परिवर्तन करने के लिए, फिर से “बुलेट और सूचियाँ” नियंत्रणों का उपयोग करें।
“बुलेट और सूचियाँ” के बगल में स्थित पॉपअप मेनू पर क्लिक करें, फिर “अपडेट करें” बटन पर क्लिक करें।
पदानुक्रम के प्रत्येक स्तर को फ़ॉर्मैट करना, अगले स्तर पर जाने से पहले “अपडेट करें” बटन पर क्लिक करना जारी रखें।
आपके द्वारा केवल “बुलेट और सूचियाँ” सेक्शन में किए गए फ़ॉर्मैट परिवर्तन सूची शैली में शामिल किए जाते हैं। फ़ॉन्ट सेक्शन (फ़ॉन्ट, फ़ॉन्ट रंग और वर्ण शैलियाँ) के नियंत्रणों का उपयोग करके आपके द्वारा किए गए परिवर्तन शामिल नहीं किए जाते हैं।
यदि आप किसी सूची शैली का उपयोग अक्सर करते हैं, तो उसे लागू करने के लिए आप कीबोर्ड शॉर्टकट बना सकते हैं।
सूची शैली अपडेट करें या रिवर्ट करें
उदाहरण के लिए, बुलेट या संख्या शैली या इंडेंट की रिक्ति बदलकर सूची का स्वरूप बदलने के परिणामस्वरूप शैली ओवरराइड होती है जिन्हें सूची शैली नाम के बग़ल में स्थित ऐस्टरिस्क द्वारा इंगित किया जाता है।
यदि आप शैली को अपडेट किए बिना ओवरराइड को बनाए रखना चाहते हैं, तो इसके लिए कुछ करने की आवश्यकता नहीं है। टेक्स्ट आपके परिवर्तनों को बनाए रखता है और जब भी आप सूची चुनते या संपादित करते हैं सूची शैली नाम के आगे ऐस्टरिस्क दिखाई देता है।
आप सूची शैली को अपने परिवर्तनों से अपडेट भी कर सकते हैं या ओवरराइड का उपयोग करके एक नई शैली बना सकते हैं। यदि आप ओवरराइड नहीं रखना चाहते हैं, तो आप मूल सूची शैली पर रिवर्ट कर सकते हैं।
अपने Mac पर Keynote ऐप
 पर जाएँ।
पर जाएँ।मौजूदा सूची वाला प्रस्तुतीकरण खोलें, फिर आपके किए हुए फ़ॉर्मैटिंग बदलावों वाले सूची आइटम चुनें।
“फ़ॉर्मैट करें”
 साइडबार में “टेक्स्ट” टैब पर क्लिक करें, फिर साइडबार के शीर्ष के पास स्थित “शैली” बटन पर क्लिक करें।
साइडबार में “टेक्स्ट” टैब पर क्लिक करें, फिर साइडबार के शीर्ष के पास स्थित “शैली” बटन पर क्लिक करें।“बुलेट और सूचियाँ” के दाईं ओर पॉपअप मेनू पर क्लिक करें, फिर निम्नलिखित में से कोई भी कार्य करें :
ओवरराइड हटाएँ और मूल सूची शैली पर रिवर्ट करें : शैली नाम पर क्लिक करें (उसके आगे धूसर चेकमार्क होता है)। ओवरराइड साफ़ होता है, टेक्स्ट मूल शैली पर रिवर्ट हो जाता है और चेकमार्क काले रंग में बदल जाता है।
ओवरराइड का उपयोग करने के लिए शैली को अपडेट करें : शैली के नाम पर क्लिक करें (यदि एक हो) या उसके ऊपर पॉइंटर मूव करें, नजर आने वाले तीर पर क्लिक करें, फिर चयन में रीडिफ़ाइन चुनें।
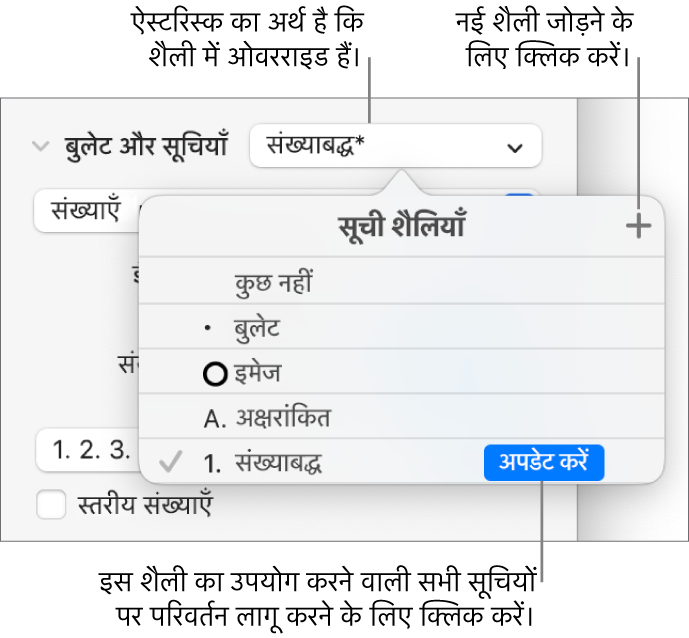
नोट : सूची शैलियों में केवल साइडबार के “बुलेट और सूचियाँ” सेक्शन में नियंत्रणों का उपयोग करके आपके द्वारा सेट किया गया फ़ॉर्मैटिंग ही शामिल होता है। फ़ॉन्ट सेक्शन (फ़ॉन्ट, फ़ॉन्ट रंग और वर्ण शैलियाँ) के नियंत्रणों का उपयोग करके आपके द्वारा किए गए सभी फ़ॉर्मैटिंग सूची शैली में शामिल नहीं किए जाते हैं।
सूची शैली का नाम बदलें या डिलीट करें
अपने Mac पर Keynote ऐप
 पर जाएँ।
पर जाएँ।मौजूदा सूची वाला प्रस्तुतीकरण खोलें, फिर वह सूची आइटम चुनें जो उस शैली का उपयोग करता हो जिसका नाम आप बदलना चाहते हैं या जिसे आप डिलीट करना चाहते हैं।
“फ़ॉर्मैट करें”
 साइडबार में “टेक्स्ट” टैब पर क्लिक करें, फिर साइडबार के शीर्ष के पास स्थित “शैली” बटन पर क्लिक करें।
साइडबार में “टेक्स्ट” टैब पर क्लिक करें, फिर साइडबार के शीर्ष के पास स्थित “शैली” बटन पर क्लिक करें।“बुलेट और सूचियाँ” के दाईं ओर पॉपअप मेनू पर क्लिक करें।
शैली के नाम पर पॉइंटर मूव करें (उसके बग़ल में चेकमार्क होता है), फिर दिखाई देने वाले तीर पर क्लिक करें और विकल्प चुनें :
शैली डिलीट करें : यदि आप प्रस्तुति में उपयोग की जा रही शैली को डिलीट करने का प्रयास करते हैं, तो आपको चेतावनी दिखाई देगी और आप कोई प्रतिस्थापन शैली चुन सकते हैं।
शैली का नाम बदलें : एक नया नाम दर्ज करें।