
Mac पर मेल में ईमेल में टेक्स्ट फ़ॉर्मैट करें
जब आप नया संदेश लिख रहे होते हैं, तो टेक्स्ट, वर्णों तथा चिह्नों को दर्ज करने या उनके साथ काम करने के कई तरीक़े होते हैं।
फ़ॉन्ट और शैलियाँ बदलें
अपने Mac पर मेल ऐप
 में, एक नई संदेश विंडो में टूलबार में फ़ॉर्मैट करें बटन
में, एक नई संदेश विंडो में टूलबार में फ़ॉर्मैट करें बटन  पर टैप करें (या Touch Bar का इस्तेमाल करें)।
पर टैप करें (या Touch Bar का इस्तेमाल करें)।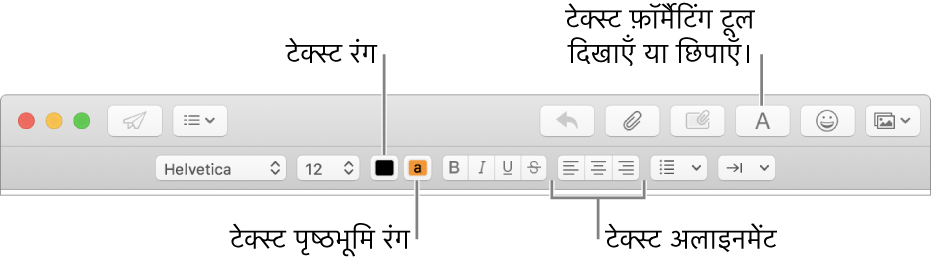
आप जिस विकल्प का उपयोग करना चाहते हैं, उसके लिए बटन पर क्लिक करें।
मेनू बार में फ़ॉर्मैट मेनू में अधिक फ़ॉर्मैटिंग विकल्प उपलब्ध रहते हैं।
आप वह फ़ॉन्ट सेट कर सकते हैं, जिसे आप मेल में सदैव इस्तेमाल करना चाहते हों। मेल > प्राथमिकता चुनें, फिर फ़ॉन्ट और रंग पर क्लिक करें। प्रत्येक विकल्प के बारे में जानने के लिए पेन में सहायता बटन ![]() पर क्लिक करें।
पर क्लिक करें।
टेक्स्ट कॉपी व पेस्ट करें
अपने Mac पर मेल ऐप ![]() में, निम्नांकित में से कुछ करें :
में, निम्नांकित में से कुछ करें :
संदेश में सभी टेक्स्ट कॉपी करें : संदेश के मुख्य भाग में कहीं भी पॉइंटर ले जाएँ (जहाँ संदेश का टेक्स्ट है), संपादन > “सभी चुनें” चयन करें, फिर संपादन > कॉपी चुनें।
टेक्स्ट पेस्ट करें : “संपादन > पेस्ट” चुनें।
आस-पास की शैली के उपयोग से टेक्स्ट पेस्ट करें : संपादन > पेस्ट करें और शैली मिलाएँ चुनें।
उद्धरण के रूप में टेक्स्ट पेस्ट करें : “संपादन > उद्धरण के रूप में पेस्ट करें” चुनें। आपके पेस्ट किए हुए टेक्स्ट के बगल में लंबवत बार प्रकट होता है।
वेब लिंक शामिल करें
अपने Mac पर मेल ऐप ![]() में, निम्नांकित में से कुछ करें :
में, निम्नांकित में से कुछ करें :
कोई URLदर्ज करें—जैसे कि apple.com—या अपने संदेश में URL पेस्ट करें। मेल इसे ऑटोमैटिकली लिंक में बदल देता है।
अपने संदेश में वह टेक्स्ट चुनें जिसे आप लिंक में बदलना चाहते हैं, फिर संपादन > लिंक जोड़ें चुनें, फिर लिंक के लिए URL टाइप करें।
उदाहरण के लिए, “Apple वेबसाइट पर जाएँ” टेक्स्ट चुनें, फिर Apple वेबसाइट खोलने वाले लिंक के रूप में टेक्स्ट बदलने के लिए “www.apple.com” URL दर्ज करें।
Safari पता बार से अपने संदेश में वेब पता ड्रैग करें। आप Safari से वेबपृष्ठ भी ईमेल कर सकते हैं।
वर्ण और चिह्न शामिल करें
अपने Mac पर मेल ऐप ![]() में, नई संदेश विंडो में निम्नांकित में से कुछ भी करें :
में, नई संदेश विंडो में निम्नांकित में से कुछ भी करें :
टूलबार में ईमोजी बटन
 पर क्लिक करें या चुनें संपादन > ईमोजी और चिह्न।
पर क्लिक करें या चुनें संपादन > ईमोजी और चिह्न। ईमोटिकॉन या चिह्न जोड़ने के लिए आप वर्ण व्यूअर का इस्तेमाल कर सकते हैं तथा अरेबिक या जापानी जैसी कई भाषाओं में वर्ण टाइप कर सकते हैं। देखें ईमोजी और चिह्नों का उपयोग करें।
ऐक्सेंट चिह्न या डायक्रिटिकल चिह्न टाइप करें। देखें ऐक्सेंट चिह्न वाले वर्ण दर्ज करें।
मेल टाइप करने के दौरान टेक्स्ट या वर्णों को ऑटोमैटिकली बदलने के लिए, आप सिस्टम प्राथमिकता सेट कर सकते हैं। उदाहरण के लिए, यदि आप “teh” टाइप करते हैं, तो मेल इसे ऑटोमैटिकली “the” में बदल देता है। देखें दस्तावेज़ों में टेक्स्ट और विराम चिह्न बदलें।
शब्दों के लिए आप सुझाई गई वर्तनी देख सकते हैं, बार-बार उपयोग होने वाले शब्द शब्दकोश में जोड़ सकते हैं या किसी विशिष्ट भाषा के लिए शब्दकोश चुन सकते हैं। देखें वर्तनी और व्याकरण जाँचें।