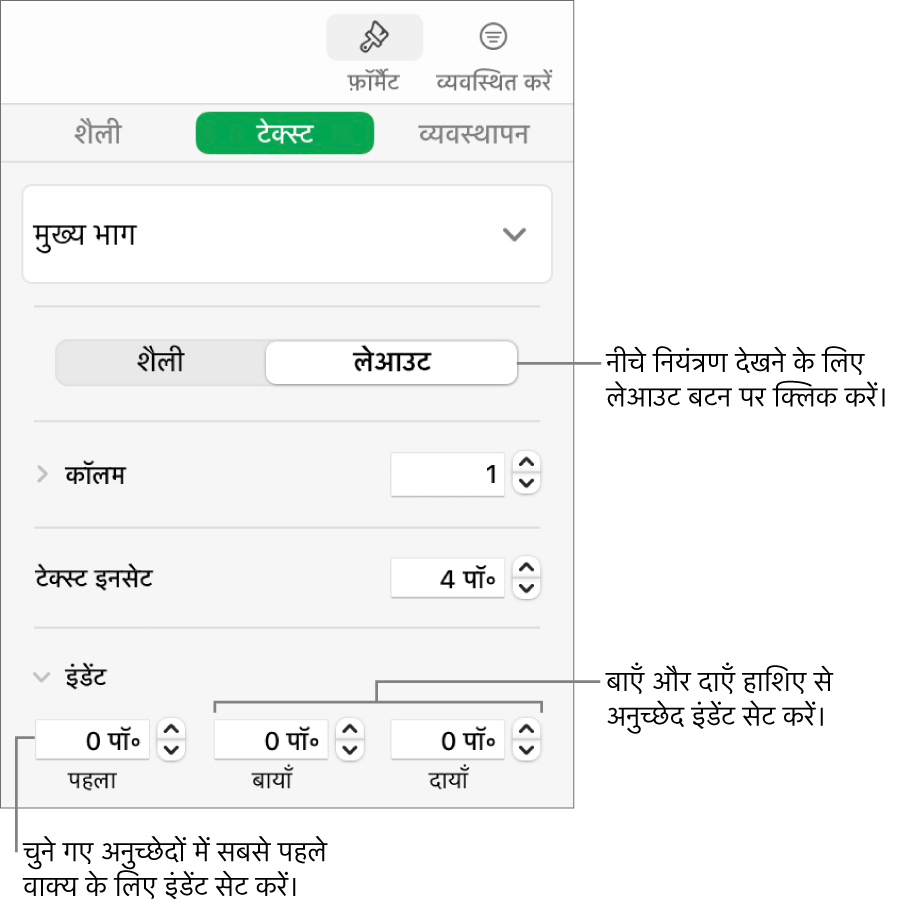Mac के लिए Numbers यूज़र गाइड
- स्वागत है
- Numbers 13.2 में नया क्या है
-
- Numbers का परिचय
- इमेज, चार्ट और अन्य ऑब्जेक्ट का परिचय
- स्प्रेडशीट बनाएँ
- स्प्रेडशीट खोलें या बंद करें
- टेम्पलेट वैयक्तिक बनाएँ
- शीट उपयोग करें
- परिवर्तनों को पहले जैसा करें या फिर करें
- अपनी स्प्रेडशीट सहेजें
- स्प्रेडशीट ढूँढें
- स्प्रेडशीट डिलीट करें
- स्प्रेडशीट को प्रिंट करें
- शीट बैकग्राउंड बदलें
- Numbers के लिए Touch Bar
-
- Numbers के साथ iCloud का उपयोग करें
- Excel या टेक्स्ट फ़ाइल इंपोर्ट करें
- Excel या किसी दूसरे फ़ाइल फ़ॉर्मैट में एक्सपोर्ट करें
- स्प्रेडशीट फ़ाइल आकार घटाएँ
- बड़ी स्प्रेडशीट को पैकेज फ़ाइल के रूप में सहेजें
- स्प्रेडशीट का पिछला संस्करण रीस्टोर करें
- स्प्रेडशीट को मूव करें
- स्प्रेडशीट को लॉक करें
- स्प्रेडशीट को पासवर्ड से संरक्षित करें
- कस्टम टेम्पलेट बनाएँ और प्रबंधित करें
- कॉपीराइट

Mac पर Numbers में टेक्स्ट अलाइन करें
आप टेक्स्ट को टेबल सेल, टेक्स्ट बॉक्स या आकृति में ऐडजस्ट कर सकते हैं, ताकि वह दाएँ या बाएँ, केंद्र की ओर या बाएँ और दाएँ (ऐडजस्ट) दोनों ओर अलाइन हो।
टेक्स्ट को अलाइन और ऐडजस्ट करें
टेक्स्ट का कोई भाग चुनें या टेक्स्ट वाले किसी टेक्स्ट बॉक्स या आकृति पर क्लिक करें; यदि आप टेबल में काम कर रहे हैं, टेबल सेल पर क्लिक करें या पंक्ति या कॉलम चुनें।
“फ़ॉर्मैट करें”
 साइडबार में “टेक्स्ट” टैब पर क्लिक करें।
साइडबार में “टेक्स्ट” टैब पर क्लिक करें।साइडबार के शीर्ष के पास स्थित “शैली” बटन पर क्लिक करें, फिर वांछित अलाइनमेंट बटन पर क्लिक करें।
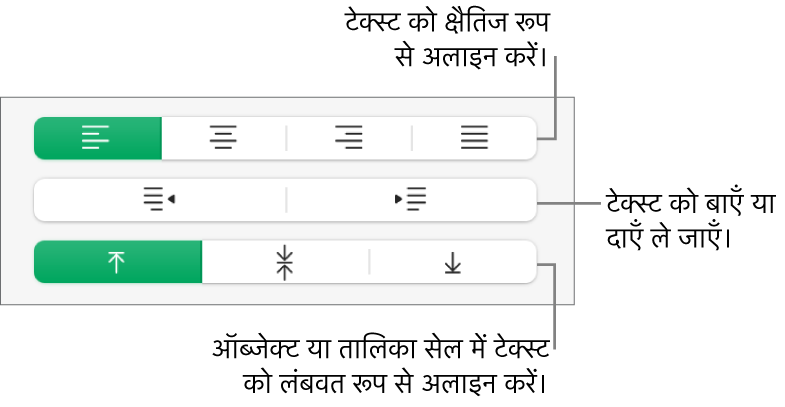
टेक्स्ट हाशिए सेट करें
टेक्स्ट बॉक्स, आकृति या टेबल सेल में जो टेक्स्ट मौजूद होता है, उसमें तथा उसे धारण करने वाले ऑब्जेक्ट के बीच पर्याप्त अंतर होता है। अलग हाशिया सेट करके आप उस रिक्ति को ऐडजस्ट कर सकते हैं। पाठकों को टेक्स्ट को स्कैन करने में सहायता करने वाले दृश्यात्मक विराम बनाने के लिए आप अनुच्छेद की पहली पंक्ति को इंडेंट भी कर सकते हैं।
उस टेक्स्ट को चुनें जिसके हाशिए को आप संशोधित करना चाहते हैं।
निम्नलिखित में से कोई भी एक कार्य करें :
रूलर में हाशिया मार्कर (नीला त्रिभुज) और पहली पंक्ति इंडेंट मार्कर (नीले आयत) को वांछित जगह पर ड्रैग करें। यदि आपको रूलर नहीं दिखाई दे तो, टूलबार में
 पर क्लिक करें, फिर “रूलर दिखाएँ” चुनें।
पर क्लिक करें, फिर “रूलर दिखाएँ” चुनें।साइडबार के शीर्ष के नजदीक “शैली” बटन पर क्लिक करें और फिर पूरे अनुच्छेद के इंडेंट को बढ़ाने या घटाने के लिए “अलाइनमेंट” सेक्शन में डिफ़ॉल्ट इंडेंट बटन में से किसी एक पर क्लिक करें।

साइडबार के शीर्ष पर “टेक्स्ट” टैब पर क्लिक करें, अनुच्छेद शैली के नीचे “लेआउट” बटन पर क्लिक करें, फिर इंडेंट के आगे स्थित प्रकटीकरण तीर पर क्लिक करें।