
Mac पर Numbers में पिवट टेबल डेटा जोड़ें और उन्हें व्यवस्थित करें
यह चुनने के लिए कि आप अपने पिवट टेबल में कौन-सा डेटा दिखाना चाहते हैं, आप तीन सेक्शन में फ़ील्ड जोड़ सकते हैं। कॉलम, पंक्तियाँ और मान। डिफ़ॉल्ट रूप से, संख्यात्मक फ़ील्ड को मान में जोड़ा जाता है और अन्य ग़ैर-संख्यात्मक फ़ील्ड को कॉलम या पंक्तियाँ में जोड़ा जाता है। पिवट टेबल में डेटा व्यवस्थित करने का तरीक़ा बदलने के लिए आप सेक्शन के भीतर या सेक्शन के बीच फ़ील्ड को मूव कर सकते हैं।
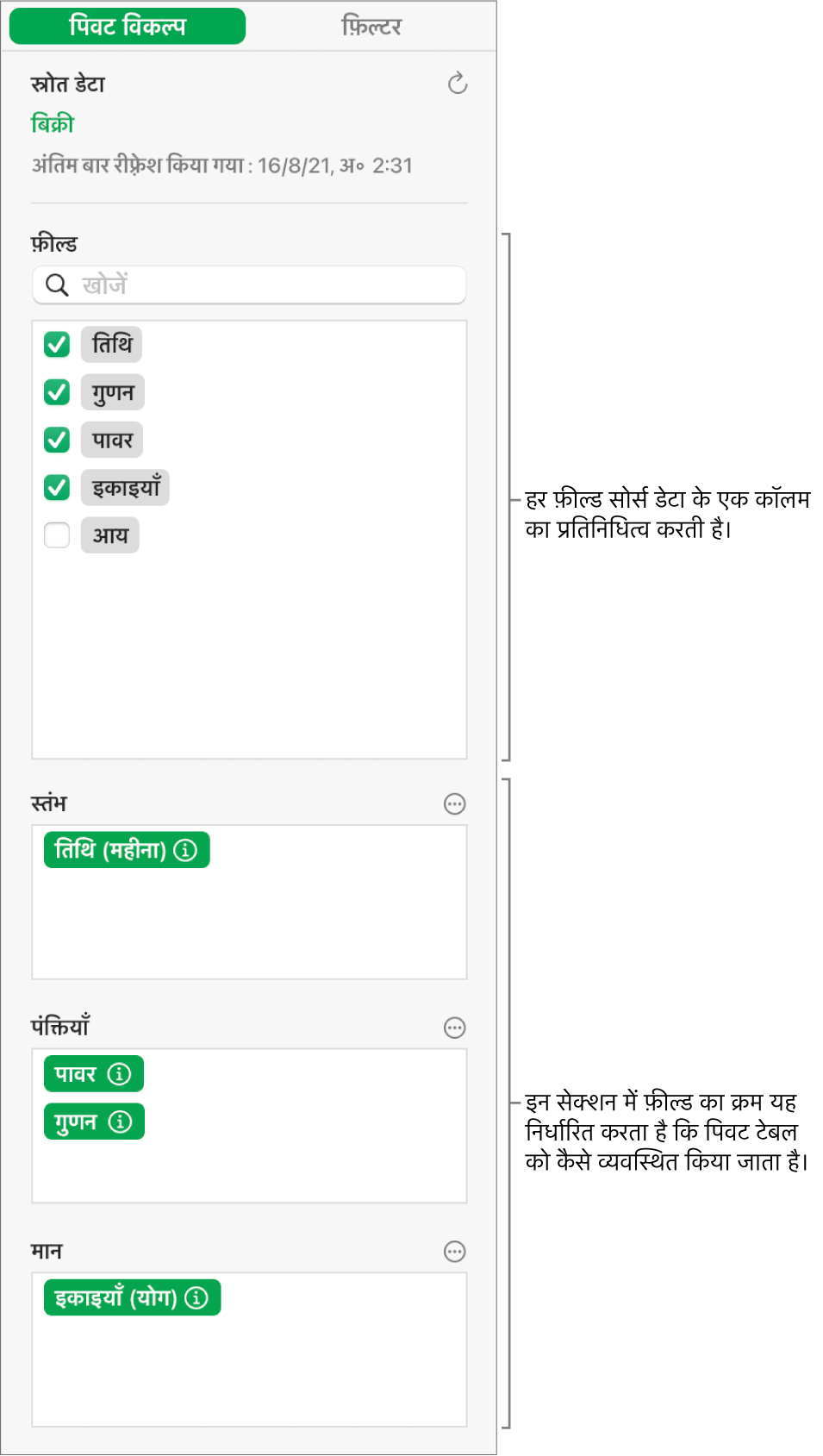
पिवट टेबल में फ़ील्ड जोड़ें
पिवट टेबल चुनें।
“व्यवस्थित करें”
 साइडबार के पिवट विकल्प टैब में निम्नलिखित में से कोई भी कार्य करें :
साइडबार के पिवट विकल्प टैब में निम्नलिखित में से कोई भी कार्य करें :पंक्तियाँ, कॉलम या मान में ऑटोमैटिकली फ़ील्ड जोड़ें : आप जिस फ़ील्ड को जोड़ना चाहते हैं, उसके आगे स्थित चेकबॉक्स चुनें।
फ़ील्ड में मौजूद डेटा के प्रकार के आधार पर वह फ़ील्ड कॉलम, पंक्तियाँ या मान सेक्शन में दिखाई देता है।
पंक्तियाँ, कॉलम या मान में मैनुअली फ़ील्ड जोड़ें : सूची में मौजूद फ़ील्ड को किसी एक सेक्शन पर ड्रैग करें।
आप जिस सोर्स डेटा का विश्लेषण करना चाहते हैं उसे जोड़ने के बाद, आप अगले कार्य में बताए अनुसार डेटा का समूह बनाने के तरीक़े को बदलने के लिए फ़ील्ड को फिर से व्यवस्थित और मूव कर सकते हैं।
यदि पिवट टेबल ख़ाली है (जैसे कि जब आप उसे पहली बार बनाते हैं), तो आप पिवट विकल्प टैब देखने के लिए टेबल पर दिखाई देने वाले बटन में मौजूद लिंक पर भी क्लिक कर सकते हैं।
फ़ील्ड को रीऑर्डर करें और उन्हें मूव करें
डेटा को पिवट टेबल में कैसे समूहित किया जाता है, इसे बदलने के लिए, आप पिवट विकल्प टैब में किसी सेक्शन के भीतर फ़ील्ड को फिर से व्यवस्थित कर सकते हैं और फ़ील्ड को अन्य सेक्शन में मूव कर सकते हैं। जब आप फ़ील्ड को रीऑर्डर करते हैं और उन्हें मूव करते हैं, तो पिवट टेबल नया क्रम दिखाने के लिए ऑटोमैटिकली अपडेट हो जाती है।
पिवट टेबल चुनें।
“व्यवस्थित करें”
 साइडबार के पिवट विकल्प टैब में फ़ील्ड का क्रम बदलने के लिए किसी फ़ील्ड को सेक्शन के भीतर ड्रैग करें या उसे दूसरे सेक्शन पर ड्रैग करें।
साइडबार के पिवट विकल्प टैब में फ़ील्ड का क्रम बदलने के लिए किसी फ़ील्ड को सेक्शन के भीतर ड्रैग करें या उसे दूसरे सेक्शन पर ड्रैग करें।कॉलम और पंक्ति फ़ील्ड को तेज़ी से स्वैप करने के लिए कॉलम या पंक्तियाँ के आगे स्थित
 पर क्लिक करें, फिर “कॉलम और पंक्ति फ़ील्ड को स्वैप करें” पर क्लिक करें।
पर क्लिक करें, फिर “कॉलम और पंक्ति फ़ील्ड को स्वैप करें” पर क्लिक करें।
फ़ील्ड हटाएँ
आप किसी सेक्शन से अलग-अलग फ़ील्ड हटाकर (पिवट विकल्प टैब में) या किसी सेक्शन में सभी फ़ील्ड हटाकर जानकारी को पिवट टेबल से निकाल सकते हैं। फ़ील्ड को हटाने से सोर्स डेटा प्रभावित नहीं होता।
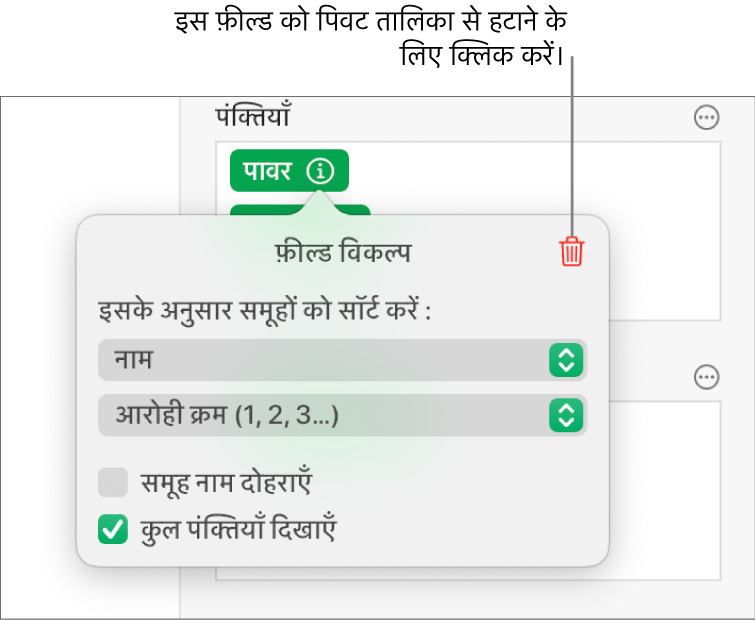
पिवट टेबल चुनें।
“व्यवस्थित करें”
 साइडबार के पिवट विकल्प टैब में निम्नलिखित में से कोई भी कार्य करें :
साइडबार के पिवट विकल्प टैब में निम्नलिखित में से कोई भी कार्य करें :एकल फ़ील्ड को हटाएँ : आप जिस फ़ील्ड को हटाना चाहते हैं, उसके आगे स्थित
 पर क्लिक करें, फिर
पर क्लिक करें, फिर  पर क्लिक करें।
पर क्लिक करें।सेक्शन से सभी फ़ील्ड हटाएँ : कॉलम, पंक्तियाँ या मान के आगे स्थित
 पर क्लिक करें (इसके आधार पर कि आप कौन-सा सेक्शन साफ़ करना चाहते हैं), फिर “कॉलम फ़ील्ड साफ़ करें”, “पंक्ति फ़ील्ड साफ़ करें” या “मान फ़ील्ड साफ़ करें” चुनें।
पर क्लिक करें (इसके आधार पर कि आप कौन-सा सेक्शन साफ़ करना चाहते हैं), फिर “कॉलम फ़ील्ड साफ़ करें”, “पंक्ति फ़ील्ड साफ़ करें” या “मान फ़ील्ड साफ़ करें” चुनें।
फ़ील्ड जोड़ने के बाद आप डेटा को सॉर्ट करने, समूह बनाने, परिकलित करने, इत्यादि करने का तरीक़ा बदल सकते हैं। Mac पर Numbers में बदलें कि पिवट टेबल डेटा को कैसे सॉर्ट, समूहबद्ध इत्यादि किया जाता है। देखें।