Mac के लिए Numbers यूज़र गाइड
- स्वागत है
- Numbers 14.2 में नया क्या है
-
- Numbers का उपयोग शुरू करें
- इमेज, चार्ट और अन्य ऑब्जेक्ट का परिचय
- स्प्रेडशीट बनाएँ
- स्प्रेडशीट खोलें या बंद करें
- टेम्पलेट वैयक्तिक बनाएँ
- शीट उपयोग करें
- परिवर्तनों को पहले जैसा करें या फिर करें
- अपनी स्प्रेडशीट सहेजें
- स्प्रेडशीट ढूँढें
- स्प्रेडशीट डिलीट करें
- स्प्रेडशीट को प्रिंट करें
- शीट बैकग्राउंड बदलें
- Numbers के लिए Touch Bar
-
- Numbers के साथ iCloud का उपयोग करें
- Excel या टेक्स्ट फ़ाइल इंपोर्ट करें
- Excel या किसी दूसरे फ़ाइल फ़ॉर्मैट में एक्सपोर्ट करें
- स्प्रेडशीट फ़ाइल आकार घटाएँ
- बड़ी स्प्रेडशीट को पैकेज फ़ाइल के रूप में सहेजें
- स्प्रेडशीट का पिछला संस्करण रीस्टोर करें
- स्प्रेडशीट को मूव करें
- स्प्रेडशीट को लॉक करें
- स्प्रेडशीट को पासवर्ड से संरक्षित करें
- कस्टम टेम्पलेट बनाएँ और प्रबंधित करें
- कॉपीराइट

Mac पर Numbers में टेबल का स्नैपशॉट बनाएँ
आप अपनी स्प्रेडशीट के किसी भी टेबल का स्नैपशॉट बना सकते हैं, जिसमें पिवट टेबल और वर्गीकृत टेबल का स्नैपशॉट बनाना भी शामिल है। स्नैपशॉट आपके टेबल की वह कॉपी है जो मूल डेटा में होने वाले बदलावों से प्रभावित नहीं होती। स्नैपशॉट में फ़ॉर्मूला, श्रेणियाँ या छिपे हुए मान नहीं होते हैं, लेकिन समान फ़ॉर्मैटिंग अवश्य होता है। यह टेबल को अन्य ऐप्स, जैसे कि Pages या नोट्स पर कॉपी करने के लिए ख़ास तौर पर उपयोगी होता है। स्नैपशॉट का उपयोग करना पिवट टेबल को कस्टमाइज़ करने का भी एक तरीक़ा है; उदाहरण के लिए आप विभिन्न लेबल उपयोग कर सकते हैं या पंक्तियों और कॉलम को मैनुअली कस्टमाइज़ कर सकते हैं।
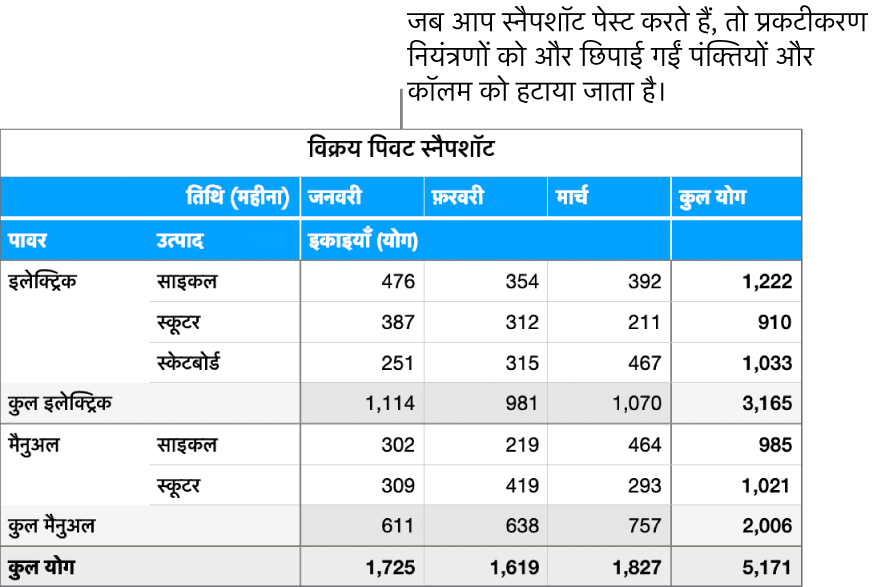
Numbers मेनू बार में “संपादित करें” > “स्नैपशॉट कॉपी करें” चुनें।
स्नैपशॉट को उस स्थान पर पेस्ट करें जहाँ आप चाहते हैं, जैसे कि दूसरी शीट में या दूसरे ऐप (जैसे कि Keynote) में।
जब आप स्नैपशॉट पेस्ट करते हैं, तो कुछ तत्व, जैसे कि प्रकटीकरण नियंत्रण और छिपी हुईं पंक्तियाँ और कॉलम को हटाया जाता है। आपके द्वारा मूल टेबल में किए जाने वाले किसी भी बदलाव से स्नैपशॉट में दिखाया जाने वाला डेटा नहीं बदलेगा।