Mac के लिए Pages यूज़र गाइड
- स्वागत है
- नया क्या है
-
- फ़ॉन्ट या फ़ॉन्ट आकार बदलें
- डिफ़ॉल्ट फ़ॉन्ट सेट करें
- बोल्ड, इटैलिक, रेखांकित और स्ट्राइकथ्रू करें
- टेक्स्ट का रंग बदलें
- टेक्स्ट में छाया या आउटलाइन जोड़ें
- टेक्स्ट के बड़े अक्षरों को बदलें
- टेक्स्ट शैलियाँ कॉपी और पेस्ट करें
- टेक्स्ट में चिह्नांकन प्रभाव जोड़ें
- हाइफन, डैश और उद्धरण चिह्नों को फ़ॉर्मैट करें
-
- Pages के साथ iCloud Drive का उपयोग करें
- Word, PDF या किसी दूसरे फ़ाइल फ़ॉर्मैट में एक्सपोर्ट करें
- Pages में iBooks Author किताब खोलें
- दस्तावेज़ का फ़ाइल आकार घटाएँ
- बड़े दस्तावेज़ को पैकेज फ़ाइल के रूप में सहेजें
- दस्तावेज़ का कोई पिछला संस्करण रीस्टोर करें
- दस्तावेज़ को दूसरे स्थान पर मूव करें
- दस्तावेज़ को डिलीट करें
- दस्तावेज़ को लॉक करें
- दस्तावेज़ को पासवर्ड से संरक्षित करें
- कस्टम टेम्पलेट बनाएँ और प्रबंधित करें
- कॉपीराइट

Mac पर Pages में वॉटरमार्क और बैकग्राउंड ऑब्जेक्ट जोड़ें
आपके द्वारा टेक्स्ट, वॉटरमार्क, लोगो और अन्य इमेज को जोड़ा जा सकता है जो उसी जगह दस्तावेज़ के प्रत्येक पृष्ठ के बैकग्राउंड में दिखाई देती है। इन दोहराए गए तत्वों को सेक्शन लेआउट ऑब्जेक्ट कहा जाता है। आप ऑब्जेक्ट को जितना पारदर्शी बनाएँगे, उतना अधिक वह दस्तावेज़ कॉन्टेंट के पीछे बैकग्राउंड में धुँधला होगा।
यदि आपका दस्तावेज़ सेक्शन में विभाजित किया गया है, तो आपके द्वारा प्रत्येक सेक्शन में अलग-अलग सेक्शन लेआउट ऑब्जेक्ट जोड़े जा सकते हैं।
वॉटरमार्क जोड़ें (सेक्शन लेआउट ऑब्जेक्ट)
टेक्स्ट बॉक्स, आकृति या इमेज को सेक्शन में किसी भी पृष्ठ पर जोड़ने के लिए टूलबार में दिए गए ऑब्जेक्ट बटन में से किसी एक पर क्लिक करें, फिर उसे वहाँ ड्रैग करें जहाँ आप प्रत्येक पृष्ठ पर उसे दिखाना चाहते हैं।
यदि आप कोई टेक्सट बॉक्स जोड़ते हैं, तो वह टेक्स्ट टाइप करें जिसे आप दिखाना चाहते हैं।
फ़ॉर्मैट
 साइडबार में “शैली” टैब पर क्लिक करें।
साइडबार में “शैली” टैब पर क्लिक करें।पारदर्शी (अपारदर्शिता) ऐडजस्ट करने के लिए ऑब्जेक्ट को अधिक या कम पारदर्शी बनाने के लिए अपारदर्शिता स्लाइडर को ड्रैग करें।
पृष्ठ पर ऑब्जेक्ट का आकार और स्थिति ऐडजस्ट करें।
(आपकी स्क्रीन के शीर्ष पर स्थित “व्यवस्थित करें” मेनू से) व्यवस्थित करें > सेक्शन लेआउट > “ऑब्जेक्ट को सेक्शन लेआउट पर मूव करें” चुनें।
इस सेक्शन में ऑब्जेक्ट प्रत्येक पृष्ठ के बैकग्राउंड में मूव हो गया है।
सेक्शन लेआउट ऑब्जेक्ट डिफ़ॉल्ट रूप से लॉक किए गए हैं (अचयनित बनाए गए हैं)।
सेक्शन लेआउट ऑब्जेक्ट को संपादित या डिलीट करें
सेक्शन लेआउट ऑब्जेक्ट को संपादित या डिलीट करने के लिए पहले उसे चयन योग्य बनाएँ।
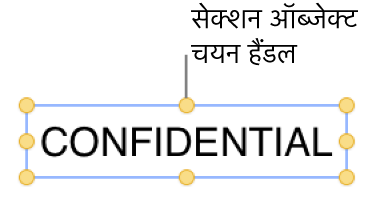
“व्यवस्थित करें” > सेक्शन लेआउट > “लेआउट ऑब्जेक्ट को चयन होने योग्य बनाएँ” चुनें (अपनी स्क्रीन के शीर्ष पर स्थित “व्यवस्थित करें” मेनू से)।
सेक्शन लेआउट ऑब्जेक्ट चुनें, फिर निम्नलिखित में से कोई भी एक कार्य करें :
ऑब्जेक्ट को पूरी तरह से हटाएँ : “डिलीट” दबाएँ।
संपादन के बाद सेक्शन लेआउट ऑब्जेक्ट को लॉक करें : “लेआउट ऑब्जेक्ट को चयन योग्य बनाएँ” का चयन हटाएँ ताकि सेक्शन लेआउट ऑब्जेक्ट को ग़लती से एक स्थान से दूसरे स्थान पर नहीं मूव किया जा सके या ग़लती से डिलीट नहीं किया जा सके।
ऑब्जेक्ट को रखें रहें लेकिन उसे सेक्शन लेआउट ऑब्जेक्ट के रूप में हटा दें। “व्यवस्थित करें” > सेक्शन लेआउट > “ऑब्जेक्ट को पृष्ठ पर मूव करें” चुनें।