
Mac पर Pages में लंबवत टेक्स्ट का उपयोग करें
Pages वर्ड प्रोसेसिंग दस्तावेज़, आकृतियों और टेक्स्ट बॉक्स के मुख्य भाग में लंबवत टेक्स्ट का समर्थन करता है, ताकि आप ऊपर से नीचे की ओर टेक्स्ट दर्ज और संपादित कर सकें। जैसे चीनी, जापानी और कोरियाई में किया जा सकता है। प्रत्येक नई पंक्ति अपने से पहले वाली के बाईं ओर प्रदर्शित होती है।
लंबवत टेक्स्ट उपयोग करने के लिए आपका दस्तावेज़ चीनी, जापानी या कोरियाई के लिए फ़ॉर्मैट होना चाहिए, या इन भाषाओं में से कम से कम एक भाषा आपके डिवाइस की प्राथमिक भाषा सूची में होनी चाहिए। अधिक जानने के लिए किसी भिन्न भाषा के फ़ॉर्मैटिंग वाला एक दस्तावेज़ बनाएँ और किसी दस्तावेज़ की भाषा और उसका फ़ॉर्मैटिंग बदलें देखें।
लंबवत टेक्स्ट का उपयोग करने वाला दस्तावेज़ बनाने के लिए आप किसी भी Pages टेम्पलेट का उपयोग कर सकते हैं, लेकिन पारंपरिक चीनी या जापानी के लिए विशेष रूप से डिज़ाइन किया गया टेम्पलेट देखने के लिए आपको सबसे पहले अपने कंप्यूटर की प्राथमिक भाषा को उस भाषा पर सेट करना होगा या अपने नए दस्तावेज़ की भाषा की फ़ॉर्मैटिंग बदलनी होगी।
वर्ड-प्रोसेसिंग दस्तावेज़ के मुख्य भाग में लंबवत टेक्स्ट का उपयोग करें
रूलर और उसके टैब स्टॉप हमेशा अनुच्छेद की दिशा से मिलान करते हैं, इसलिए जब आप लंबवत टेक्स्ट चालू करते हैं, तब रूलर भी बदलता है।
अपने Mac पर Pages ऐप
 पर जाएँ।
पर जाएँ।दस्तावेज़ खोलें, टूलबार में
 पर क्लिक करें, दस्तावेज़ टैब पर क्लिक करें, फिर लंबवत टेक्स्ट के आगे चेकबॉक्स चुनें।
पर क्लिक करें, दस्तावेज़ टैब पर क्लिक करें, फिर लंबवत टेक्स्ट के आगे चेकबॉक्स चुनें।जैसे जैसे आप टाइप करते हैं, प्रत्येक नई पंक्ति अपने से पहले वाली के बाईं ओर प्रदर्शित होती है। फ़ुटनोट पृष्ठ के बाईं ओर दिखते हैं।
लंबवत टेक्स्ट बंद करने के लिए “लंबवत टेक्स्ट” के सामने वाले चेकबॉक्स का चयन हटाएँ।
जब आप दस्तावेज़ ![]() साइडबार में लंबवत टेक्स्ट चालू करते हैं, तो सभी नए ऑब्जेक्ट भी लंबवत टेक्स्ट का उपयोग करते हैं। आप किसी भी समय एक या अधिक ऑब्जेक्ट की टेक्स्ट दिशा क्षैतिक पर स्विच कर सकते हैं।
साइडबार में लंबवत टेक्स्ट चालू करते हैं, तो सभी नए ऑब्जेक्ट भी लंबवत टेक्स्ट का उपयोग करते हैं। आप किसी भी समय एक या अधिक ऑब्जेक्ट की टेक्स्ट दिशा क्षैतिक पर स्विच कर सकते हैं।
टेक्स्ट बॉक्स या आकृति में लंबवत टेक्स्ट का उपयोग करें
आप किसी भी समय टेक्स्ट बॉक्स या आकृतियों में लंबवत टेक्स्ट चालू या बंद कर सकते हैं।
नुस्ख़ा : यदि आप चाहते हैं कि आपके दस्तावेज़ के सभी नए ऑब्जेक्ट लंबवत टेक्स्ट का उपयोग करें, तो टूलबार में ![]() पर क्लिक करें, दस्तावेज़ टैब पर क्लिक करें, फिर लंबवत टेक्स्ट के आगे का चेकबॉक्स चुनें। इससे वर्ड-प्रोसेसिंग दस्तावेज़ों में मौजूदा मुख्यभाग टेक्स्ट की दिशा भी बदल जाती है।
पर क्लिक करें, दस्तावेज़ टैब पर क्लिक करें, फिर लंबवत टेक्स्ट के आगे का चेकबॉक्स चुनें। इससे वर्ड-प्रोसेसिंग दस्तावेज़ों में मौजूदा मुख्यभाग टेक्स्ट की दिशा भी बदल जाती है।
अपने Mac पर Pages ऐप
 पर जाएँ।
पर जाएँ।टेक्स्ट बॉक्स या आकृति वाला दस्तावेज़ खोलें, फिर उस ऑब्जेक्ट पर कंट्रोल-क्लिक करें जिसमें आप लंबवत टेक्स्ट चाहते हैं।
“लंबवत टेक्स्ट चालू करें” चुनें।
अगर ऑब्जेक्ट में पहले से ही टेक्स्ट शामिल है, तो यह लंबवत हो जाता है और आप जो भी टेक्स्ट जोड़ते हैं वह लंबवत होता है। अगर ऑब्जेक्ट में पहले से टेक्स्ट शामिल नहीं है, तो उसमें आप जो भी टेक्स्ट जोड़ते हैं वह लंबवत होता है।
टेक्स्ट को फिर से क्षैतिक बनाने के लिए ऑब्जेक्ट पर कंट्रोल-क्लिक करें, फिर “लंबवत टेक्स्ट बंद करें” चुनें।
लंबवत टेक्स्ट में वर्ण क्षैतिज रूप से फ़िट करें
आप लंबवत टेक्स्ट के भीतर दो से चार वर्ण क्षैतिज रूप से फ़िट कर सकते हैं। संख्याओं जैसे कुछ लैटिन वर्ण लिखने के लिए यह उपयोगी होते हैं, ताकि उन्हें बाएँ से दाएँ पढ़ा जा सके।
अपने Mac पर Pages ऐप
 पर जाएँ।
पर जाएँ।दस्तावेज़ खोलें, फिर लंबवत टेक्स्ट लिखते समय दो से चार ऐसे वर्ण चुनें जिन्हें आप घुमाना चाहते हैं।
फ़ॉर्मैट
 साइडबार के टेक्स्ट टैब में
साइडबार के टेक्स्ट टैब में 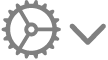 चुनें, फिर क्षैतिक रूप में करने के लिए घुमाएँ चुनें।
चुनें, फिर क्षैतिक रूप में करने के लिए घुमाएँ चुनें।क्षैतिज वर्ण संपादित करते समय आप सभी वर्ण बोल्ड, इटैलिक इत्यादि कर सकते हैं, लेकिन आप एकल वर्णों को अलग-अलग संपादित नहीं कर सकते हैं।
यदि आप क्षैतिज वर्ण फिर लंबवत दिखाना चाहते हैं, तो वर्ण डिलीट करें और उन्हें फिर दर्ज करें।
वर्णों को पूरा चौड़ा करें
आप टेक्स्ट को पूरी चौड़ाई वाले सीधे वर्णों में बदल सकते हैं।
अपने Mac पर Pages ऐप
 पर जाएँ।
पर जाएँ।लंबवत टेक्स्ट वाला दस्तावेज़ खोलें, फिर वह टेक्स्ट चुनें जिसे आप ऑब्जेक्ट या मुख्य भाग टेक्स्ट के हिस्से में पूरी चौड़ाई वाला करना चाहते हैं।
अपनी स्क्रीन के ऊपरी हिस्से में Pages मेनू बार में संपादन > रूपांतरण > “वर्णों को पूरा चौड़ा करें” चुनें।
लंबवत टेक्स्ट उपयोग करने के लिए नुस्ख़े
अपने दस्तावेज़ में लंबवत टेक्स्ट उपयोग करने के लिए ध्यान में रखने लायक कुछ बातें यहाँ दी गई हैं :
जब आप किसी वर्ड-प्रोसेसिंग दस्तावेज़ में लंबवत टेक्स्ट चालू करते हैं, तो आपके दस्तावेज़ का प्रत्येक इनलाइन टेबल मुक्त ऑब्जेक्ट हो जाता है। अगर आप लंबवत टेक्स्ट बंद भी कर दें, तो ये मुक्त ऑब्जेक्ट बने रहते हैं।
यदि आप किसी वर्ड-प्रोसेसिंग दस्तावेज़ में आमने-सामने के पृष्ठ चालू रखते हुए लंबवत टेक्स्ट चालू करते हैं, तो सारे फ़ुटनोट हर बाएँ पृष्ठ की बाईं ओर चले जाते हैं। यदि संदर्भ पृष्ठ दाएँ पृष्ठ पर चालू हो, तो भी यही होगा।
यदि आप लंबवत टेक्स्ट वाला टेक्स्ट बॉक्स या आकृति कॉपी करते हैं और फिर इसे Pages, Numbers या Keynote दस्तावेज़ में पेस्ट करते हैं, तो ऑब्जेक्ट अन्य दस्तावेज़ में लंबवत टेक्स्ट के साथ प्रदर्शित होता है।
एक Pages दस्तावेज़ के मुख्य भाग से अन्य में लंबवत टेक्स्ट पेस्ट करने के लिए और लंबवत फ़ॉर्मैटिंग बनाए रखने के लिए Mac पर उस अन्य दस्तावेज़ के दस्तावेज़
 साइडबार में या iPhone अथवा iPad पर दस्तावेज़ सेटअप में “लंबवत टेक्स्ट” चालू रहना होगा।
साइडबार में या iPhone अथवा iPad पर दस्तावेज़ सेटअप में “लंबवत टेक्स्ट” चालू रहना होगा।यदि आप Pages दस्तावेज़ के मुख्य भाग से Keynote या Numbers में लंबवत टेक्स्ट पेस्ट करते हैं, तो यह क्षैतिज टेक्स्ट के साथ टेक्स्ट बॉक्स में प्रदर्शित होता है। यदि आपके प्रस्तुतिकरण या स्प्रेडशीट में चीनी, जापानी या कोरियाई फ़ॉर्मैटिंग है, तो आप टेक्स्ट को इसके लंबवत फ़ॉर्मैटिंग पर वापस लाने के लिए इस टेक्स्ट बॉक्स के लिए लंबवत टेक्स्ट चालू कर सकते हैं।
यदि आपके टेक्स्ट में स्मार्ट टिप्पणियाँ हैं और आप टेक्स्ट दिशा बदलते हैं, तो ये हट जाती हैं।
iPhone और iPad पर Pages प्रस्तुतकर्ता मोड में लंबवत टेक्स्ट क्षैतिज रूप में दिखाई देता है और लंबवत रूप में स्क्रोल होता है।
लंबवत टेक्स्ट के मुख्य भाग वाले Pages दस्तावेज़, Pages के उन पुराने संस्करणों में नहीं खोले जा सकते, जो लंबवत टेक्स्ट का समर्थन नहीं करते।
ऑब्जेक्ट में लंबवत टेक्स्ट वाले Pages दस्तावेज़ों को Pages के पुराने संस्करणों में खोला जा सकता है, लेकिन टेक्स्ट क्षैतिज हो जाता है।
iCloud के लिए Pages किसी दस्तावेज़ को रीड-ओनली इमेज के रूप में लंबवत टेक्स्ट के साथ खोल सकता है।