Sidecar na vašem Macu
Koristeći Sidecar možete svoj iPad pretvoriti u drugi zaslon za svoj Mac. Dajte si dovoljno prostora za rad, crtajte koristeći olovku Apple Pencil, označite PDF-ove i slike zaslona i ostalo.
Napomena: Možete koristiti Sidecar s iPad modelima koji podržavaju Apple Pencil i koje pokreće iPadOS 13. Za više informacija pogledajte članke Apple podrške Uporaba Apple Pencila s uređajima iPad ili iPad Pro i Uporaba iPada kao drugog zaslona za Mac koristeći Sidecar.
Spajanje vašeg iPada. Kliknite izbornik za AirPlay ![]() u traci s izbornicima na vašem Macu, zatim odaberite svoj iPad. Kada je Sidecar uključen, ikona AirPlay pretvara se u plavi iPad
u traci s izbornicima na vašem Macu, zatim odaberite svoj iPad. Kada je Sidecar uključen, ikona AirPlay pretvara se u plavi iPad ![]() . Da biste odspojili svoj iPad s Maca, otvorite izbornik AirPlaya i odaberite Odspoji. Također se možete odspojiti dodirom
. Da biste odspojili svoj iPad s Maca, otvorite izbornik AirPlaya i odaberite Odspoji. Također se možete odspojiti dodirom ![]() na rubni stupac vašeg iPada.
na rubni stupac vašeg iPada.
Savjet: Ako ne vidite svoj iPad u izborniku AirPlay, provjerite jesu li uključeni Wi-Fi ili Bluetooth. Trebate biti prijavljeni s istim Apple ID računom na oba uređaja.
Žično ili bežično. Svoj iPad spojite kabelom i punite ga ili ga koristite bežično u deset metara od svojeg Maca.
Proširenje radne površine. Kada spojite svoj iPad, on automatski postaje ekstenzija vaše radne površine na Macu. Da biste započeli, samo odvucite svoje aplikacije i dokumente na iPad.
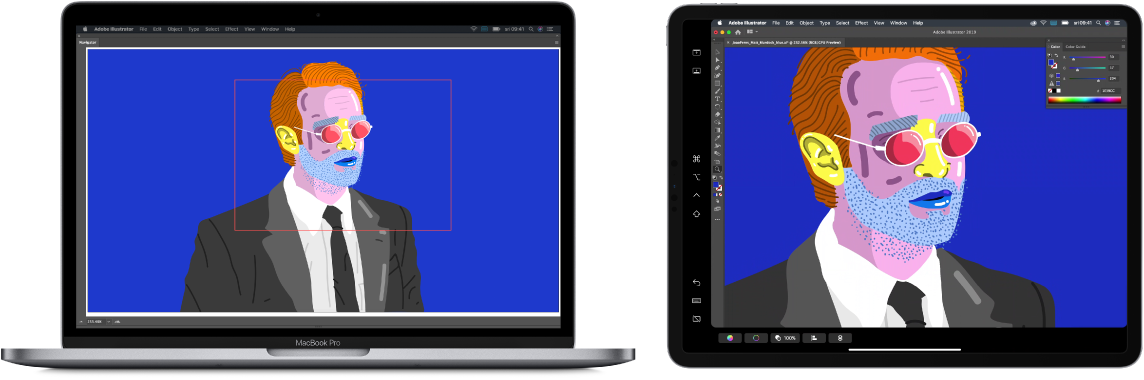
Zrcaljenje radne površine. Za prikaz iste stvari na dva zaslona otvorite izbornik AirPlay i odaberite Zrcaljenje ugrađenog Retina zaslona. Za ponovno proširenje radne površine otvorite izbornik AirPlaya i odaberite Koristi kao odvojeni zaslon.
Uporaba olovke Apple Pencil. Crtajte precizno i izradite omiljene profesionalne aplikacije. Samo povucite prozor iz vašeg Maca na iPad i počnite koristiti Apple Pencil.
Ili koristite Apple Pencil za označavanje PDF-ova, snimki zaslona i slika. Kako biste saznali više, pogledajte Skica kontinuiteta i Obilježavanje kontinuiteta na vašem Macu.
Napomena: Pritisak i nagib za Apple Pencil samo rade u aplikacijama s naprednom podrškom za olovku.
Postizanje više s prečacima rubnog stupca. Upotrijebite rubni stupac na vašem iPad uređaju da biste brzo došli do često korištenih tipki i kontrola. Kliknite tipke za poništavanje radnji, koristite prečace tipkovnice i prikažite ili sakrijte traku s izbornicima, Dock i tipkovnicu.
Koristite kontrole Touch Bara. Kod aplikacija koje podržava Touch Bar kontrole se pojavljuju pri dnu zaslona iPada.
Podesite postavke. Za podešavanje postavke Sidecara kliknite ikonu Postavki sustava ![]() u Docku, zatim kliknite na Sidecar. Možete navesti na koji se uređaj spojiti, promijeniti mjesto rubnog stupca i Touch Bara na iPad uređaju te omogućiti dvostruki dodir s olovkom Apple Pencil za brzi pristup alatima.
u Docku, zatim kliknite na Sidecar. Možete navesti na koji se uređaj spojiti, promijeniti mjesto rubnog stupca i Touch Bara na iPad uređaju te omogućiti dvostruki dodir s olovkom Apple Pencil za brzi pristup alatima.
Saznajte više. Pogledajte Koristite svoj iPad kao drugi zaslon za svoj Mac u Uputama za uporabu sustava macOS.