Sidecar na vašem Macu
Koristeći Sidecar možete svoj iPad pretvoriti u drugi zaslon za svoj Mac i koristiti iPad kao tablet uređaj za ulaz za Mac aplikacije. Dajte si dovoljno prostora za rad, crtajte koristeći olovku Apple Pencil, označite PDF-ove i slike zaslona i ostalo.
Napomena: Možete koristiti Sidecar s iPad modelima koji podržavaju Apple Pencil i koje pokreće iPadOS 13.1 (ili noviji). Više informacija potražite u članku Apple podrške O kompatibilnosti Apple Pencila.
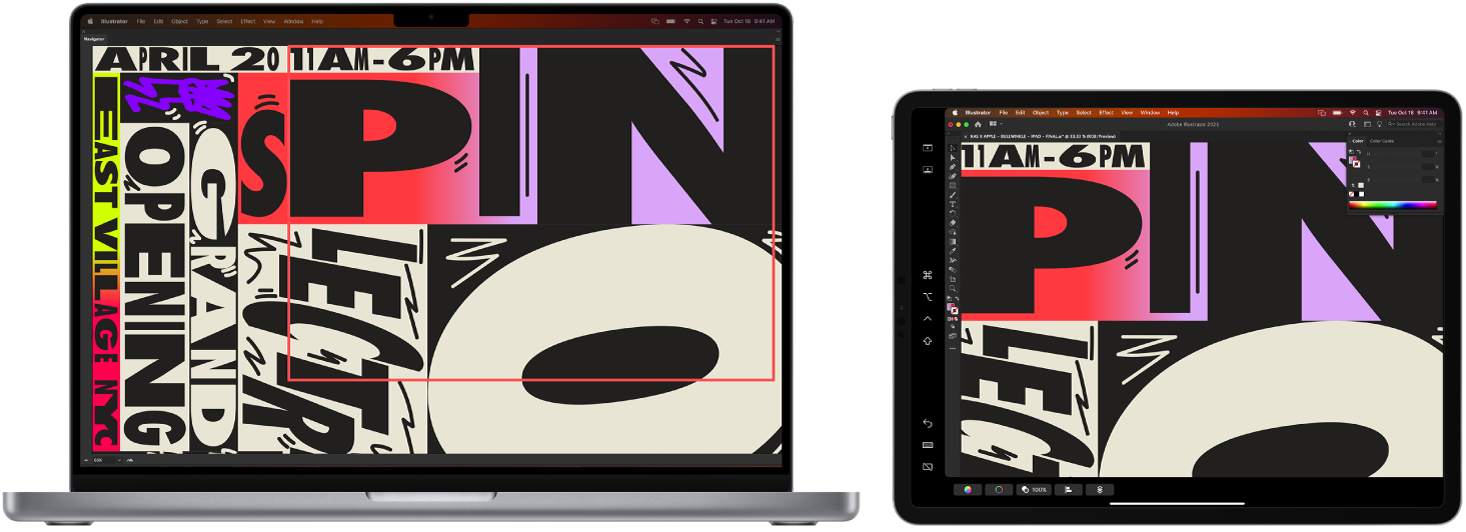
Podešavanje i spajanje. Svoj iPad možete koristiti bežično unutar deset metara od računala Mac ili možete spojiti iPad na Mac kabelom kako bi se stalno punio. Za podešavanje iPada kao drugog zaslona otvorite Apple izbornik ![]() > Postavke sustava i kliknite Zasloni, zatim odaberite iPad iz skočnog izbornika Dodaj zaslon. Kasnije možete spojiti svoj iPad u odjeljku Zaslon u Kontrolnom centru
> Postavke sustava i kliknite Zasloni, zatim odaberite iPad iz skočnog izbornika Dodaj zaslon. Kasnije možete spojiti svoj iPad u odjeljku Zaslon u Kontrolnom centru ![]() . Za odspajanje iPada s Maca kliknite tipku Sidecar
. Za odspajanje iPada s Maca kliknite tipku Sidecar ![]() u Kontrolnom centru. Možete i dodirnuti
u Kontrolnom centru. Možete i dodirnuti ![]() u rubnom stupcu svog iPada.
u rubnom stupcu svog iPada.
Podesite postavke za Sidecar. Otvorite Postavke sustava, kliknite Zasloni, zatim kliknite naziv svog iPada. Možete zatim navesti postavke za Sidecar za svoj iPad, primjerice, je li to glavni zaslon ili zrcali vaš Mac, prikazuje li rubni stupac i Touch Bar i gdje se nalaze, te možete li dodirivati dvaput olovkom Apple Pencil za pristup alatima.
Napomena: Ako niste podesili iPad, ove opcije se ne prikazuju u postavkama Zaslona.
Proširenje ili zrcaljenje radne površine. Kada spojite svoj iPad, on automatski postaje ekstenzija vaše radne površine na Macu, tako da možete povlačiti aplikacije i dokumente između Maca i iPada. Za prikaz zaslona Maca na oba uređaja (zrcaljenje zaslona) pomaknite miš preko tipke Sidecar ![]() u Kontrolnom centru, kliknite desnu strelicu koja se pojavi iznad tipke zatim odaberite Zrcaljenje ugrađenog Retina zaslona. Za ponovno proširenje radne površine otvorite izbornik i odaberite “Koristi kao odvojeni zaslon”.
u Kontrolnom centru, kliknite desnu strelicu koja se pojavi iznad tipke zatim odaberite Zrcaljenje ugrađenog Retina zaslona. Za ponovno proširenje radne površine otvorite izbornik i odaberite “Koristi kao odvojeni zaslon”.
Savjet: Za brzi pristup opcijama Sidecara možete podesiti postavke Zaslona ![]() tako da se uvijek prikazuju u traci s izbornicima. Otvorite Postavke sustava > Kontrolni centar, zatim koristite skočni izbornik pored Zaslona kako biste odabrali hoće li se ikona Zasloni prikazivati u traci s izbornicima cijelo vrijeme ili samo kad je aktivna. Kad je Sidecar uključen i vaš je iPad spojen, ikona Zaslon u traci s izbornicima mijenja se u
tako da se uvijek prikazuju u traci s izbornicima. Otvorite Postavke sustava > Kontrolni centar, zatim koristite skočni izbornik pored Zaslona kako biste odabrali hoće li se ikona Zasloni prikazivati u traci s izbornicima cijelo vrijeme ili samo kad je aktivna. Kad je Sidecar uključen i vaš je iPad spojen, ikona Zaslon u traci s izbornicima mijenja se u ![]() .
.
Uporaba olovke Apple Pencil. Crtajte precizno i izradite omiljene profesionalne aplikacije. Samo povucite prozor iz vašeg Maca na iPad i počnite koristiti Apple Pencil. Ili koristite Apple Pencil za označavanje PDF-ova, snimki zaslona i slika. Kako biste saznali više, pogledajte Skica kontinuiteta i Obilježavanje kontinuiteta na vašem Macu.
Napomena: Pritisak i nagib za Apple Pencil samo rade u aplikacijama s naprednom podrškom za olovku.
Postizanje više s prečacima rubnog stupca. Upotrijebite rubni stupac na vašem iPad uređaju da biste brzo došli do često korištenih tipki i kontrola. Dodirnite tipke za poništavanje radnji, koristite prečace tipkovnice i prikažite ili sakrijte traku s izbornicima, Dock i tipkovnicu.
Koristite Touch Bar kontrole – sa ili bez Touch Bara. Kod aplikacija koje podržava Touch Bar kontrole se pojavljuju pri dnu zaslona iPada, bez obzira ima li vaš Mac ili ne Touch Bar.
Saznajte više. Pogledajte Koristite svoj iPad kao drugi zaslon za svoj Mac u Uputama za uporabu sustava macOS.