
Táblázatok, cellák, sorok és oszlopok kijelölése az iPad Numbers appjában
Ha módosítani szeretné a táblázatokat, cellákat, sorokat és oszlopokat, először ki kell jelölnie azokat.
Táblázat kijelölése
Előfordulhat, hogy koppintás helyett ki kell jelölnie egy táblázatot a módosításhoz. A kijelölés biztosítja, hogy a táblázat a következő lépések elvégzéséhez szükséges állapotban legyen.
Nyissa meg a Numbers appot
 az iPaden.
az iPaden.Nyisson meg egy munkafüzetet, majd koppintson a táblázatra.
Koppintson a
 fogantyújára a bal felső sarkában. Ha kijelölte a táblázatot, akkor a szélein megjelenik három kék pont.
fogantyújára a bal felső sarkában. Ha kijelölte a táblázatot, akkor a szélein megjelenik három kék pont.
Cellák kijelölése
Nyissa meg a Numbers appot
 az iPaden.
az iPaden.Nyisson meg egy munkafüzetet, majd tegye a következők bármelyikét:
Cella kijelölése: Koppintson rá egyszer.
Egymás melletti cellák kijelölése: Koppintson egy cellára, majd húzzon végig egy kék pontot az egymás melletti cellák tartománya fölött.
 Kisegítő lehetőségekkel kapcsolatos tanács: Több cella kijelöléséhez négyzetes kijelöléssel a VoiceOver használatával, jelölje ki bármelyik cellafogantyút. Koppintson duplán és tartsa meg, majd húzza fel, le, jobbra vagy balra a kijelölés módosításához. Amikor nem húzza tovább a fogantyút a VoiceOver kimondja a cellakiválasztást.
Kisegítő lehetőségekkel kapcsolatos tanács: Több cella kijelöléséhez négyzetes kijelöléssel a VoiceOver használatával, jelölje ki bármelyik cellafogantyút. Koppintson duplán és tartsa meg, majd húzza fel, le, jobbra vagy balra a kijelölés módosításához. Amikor nem húzza tovább a fogantyút a VoiceOver kimondja a cellakiválasztást.Nem szomszédos cellák kijelölése: Koppintson egy cellára, koppintson rá ismét, majd koppintson a Cellák kijelölése lehetőségre, és koppintson több cellára a táblázatban, vagy húzzon végig egy kék pontot a kijelölni kívánt cellák fölött. Ha végzett a kijelöléssel, koppintson a Kész gombra.
A táblázat összes cellájának kijelölése: Koppintson egy cellára, koppintson rá ismét, majd koppintson a Cellák kijelölése lehetőségre, végül pedig az Összes kijelölése elemre. Ha végzett a kijelöléssel, koppintson a Kész gombra.
Cella kijelölése tartalom hozzáadásához vagy szerkesztéséhez: Koppintson duplán a cellára.
A kimutatás hasonló celláinak kijelölése: Koppintson egy cellára, koppintson a
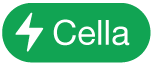 gombra, majd koppintson a Hasonló cellák kijelölése lehetőségre. Például megteheti azt, hogy kijelöli egy Összeg sor celláját, majd a Hasonló cellák kijelölése lehetőségre koppintva az összeset kijelöli.
gombra, majd koppintson a Hasonló cellák kijelölése lehetőségre. Például megteheti azt, hogy kijelöli egy Összeg sor celláját, majd a Hasonló cellák kijelölése lehetőségre koppintva az összeset kijelöli.
Sorok és oszlopok kijelölése
Nyissa meg a Numbers appot
 az iPaden.
az iPaden.Nyisson meg egy munkafüzetet, majd koppintson a táblázatra.
A betűjelek az oszlopok felett, a sorok számozása pedig a soroktól balra jelenik meg.
Végezze el az alábbi műveletek valamelyikét:
Egyetlen sor vagy oszlop kijelölése: Koppintson a sor vagy oszlop számára vagy betűjelére.
Több szomszédos sor vagy oszlop kijelölése: Koppintson egy sor számára vagy egy oszlop betűjelére, majd húzzon végig egy kék pontot az egymás melletti sorok vagy oszlopok fölött.
Nem szomszédos sorok vagy oszlopok kijelölése: Koppintson egy sor számára vagy egy oszlop betűjelére, koppintson a Cellák kijelölése lehetőségre, majd koppintson további sorokra vagy oszlopokra, vagy húzzon végig egy kék pontot a kijelölni kívánt cellák fölött. Ha végzett a kijelöléssel, koppintson a Kész gombra.
Táblázatok, cellák, sorok és oszlopok módosítása
Nyissa meg a Numbers appot
 az iPaden.
az iPaden.Nyisson meg egy munkafüzetet, majd jelöljön ki egy táblázatot, vagy bármelyik cellát, sort vagy oszlopot.
Végezze el az alábbi műveletek valamelyikét:
Koppintson a
 gombra, és használja a formázási vezérlőket a kijelölés testreszabásához – beállíthatja a táblázat fejléceit és lábléceit, a betűstílusokat és betűméreteket, a cellák adatformátumát stb. A formázási vezérlők aszerint jelennek meg, hogy mi van kijelölve.
gombra, és használja a formázási vezérlőket a kijelölés testreszabásához – beállíthatja a táblázat fejléceit és lábléceit, a betűstílusokat és betűméreteket, a cellák adatformátumát stb. A formázási vezérlők aszerint jelennek meg, hogy mi van kijelölve.A táblázatvezérlők segítségével átméretezheti a sorokat, az oszlopokat és a táblázatokat – például koppintson az
 gombra oszlopok hozzáadásához vagy eltávolításához, koppintson a
gombra oszlopok hozzáadásához vagy eltávolításához, koppintson a  gombra sorok hozzáadásához vagy eltávolításához, koppintson az
gombra sorok hozzáadásához vagy eltávolításához, koppintson az  gombra az oszlopok átméretezéséhez stb.
gombra az oszlopok átméretezéséhez stb.A műveletmenük használatával többek között egyesítheti és automatikusan kitöltheti a cellákat, képleteket és függvényeket adhat hozzájuk, sorokat és oszlopokat adhat a táblázathoz, elrejtheti és eltávolíthatja a sorokat és oszlopokat, valamint tartalmakat másolhat, illeszthet be és törölhet.
A billentyűzetek segítségével szavakat, számokat és képleteket gépelhet a cellákba. A billentyűzet megnyitásához koppintson duplán egy cellára, vagy koppintson egy cellára, majd koppintson a
 gombra a képernyő alján.
gombra a képernyő alján.