A Numbers felhasználói útmutatója iPadhez
- Üdvözöljük
- Újdonságok
-
- A Numbers kezdeti lépései
- Képek, diagramok és más objektumok bemutatása
- Munkafüzet létrehozása
- Munkafüzetek megnyitása
- Véletlen szerkesztés megakadályozása
- Sablonok testreszabása
- Munkalapok használata
- Módosítások visszavonása vagy ismétlése
- A munkafüzet mentése
- Munkafüzet megkeresése
- Munkafüzet törlése
- Munkafüzet nyomtatása
- Munkalap hátterének módosítása
- Szöveg és objektumok másolása appok között
- Az eszközsor testreszabása
- Az érintőképernyővel kapcsolatos alapismeretek
- Az Apple Pencil használata a Numbersszel
-
- Munkafüzet küldése
- Az együttműködés bemutatása
- Mások meghívása együttműködésre
- Közös munka egy megosztott munkafüzeten
- Tevékenység megtekintése egy megosztott munkafüzetben
- Megosztott munkafüzet beállításainak módosítása
- Munkafüzet megosztásának megszüntetése
- Megosztott mappák és együttműködés
- Együttműködés a Box szolgáltatás segítségével
- Copyright

Kép szerkesztése az iPad Numbers appjában
Miután hozzáadott egy fotót vagy képet a munkafüzethez, körbevághatja azt és eltávolíthatja a szükségtelen részeket.
Fénykép maszkolása (körülvágása)
A képfájl módosítása nélkül elrejtheti a kép nem kívánt részeit.
Nyissa meg a Numbers appot
 az iPaden.
az iPaden.Nyisson meg egy képpel rendelkező munkafüzetet, majd koppintson duplán a képre.
Megjelennek a maszkvezérlők. Az alapértelmezett maszk megegyezik a kép méretével.
A vezérlőkkel beállíthatja, hogy a kép mely részei legyenek láthatók:
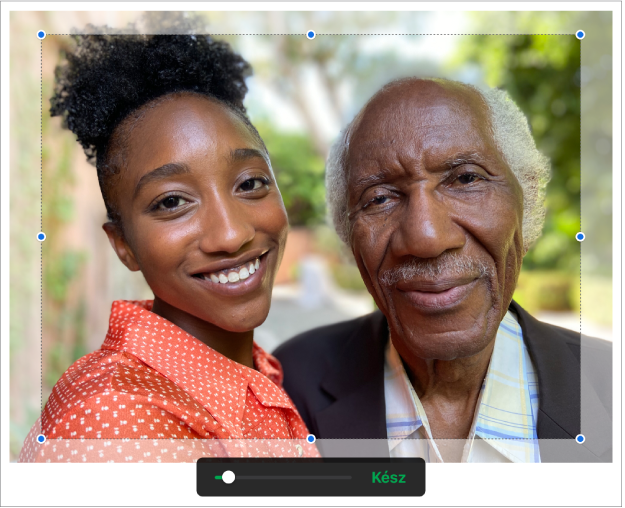
Koppintson a Kész gombra, ha végzett.
Ha igazítani szeretné a kép maszkját, koppintson duplán a képre.
Háttér és egyéb elemek eltávolítása egy fotóról
A Háttér eltávolítása eszközzel eltávolíthatja a képek hátterét és színét.
Nyissa meg a Numbers appot
 az iPaden.
az iPaden.Nyisson meg egy képpel rendelkező munkafüzetet, koppintson a képre a kiválasztáshoz, majd koppintson Háttér eltávolítása lehetőségre (előfordulhat, hogy először a
 gombra kell koppintania).
gombra kell koppintania).Ha lehetséges, a rendszer automatikusan eltávolítja a hátteret.
Végezze el az alábbi műveletek valamelyikét:
Másik szín eltávolítása: Húzza az ujját az eltávolítani kívánt szín fölé.
Húzáskor a maszkolási kijelölés megnő, hogy tartalmazza a hasonló színeket használó területeket.
Összes módosítás visszavonása: Koppintson a Visszaállítás gombra a vezérlőkön.
Koppintson a Kész gombra.
Több kép egyszerre történő szerkesztéséhez koppintson egy képre, és tartsa megérintve azt, majd koppintson a többi képre egy másik ujjával.