
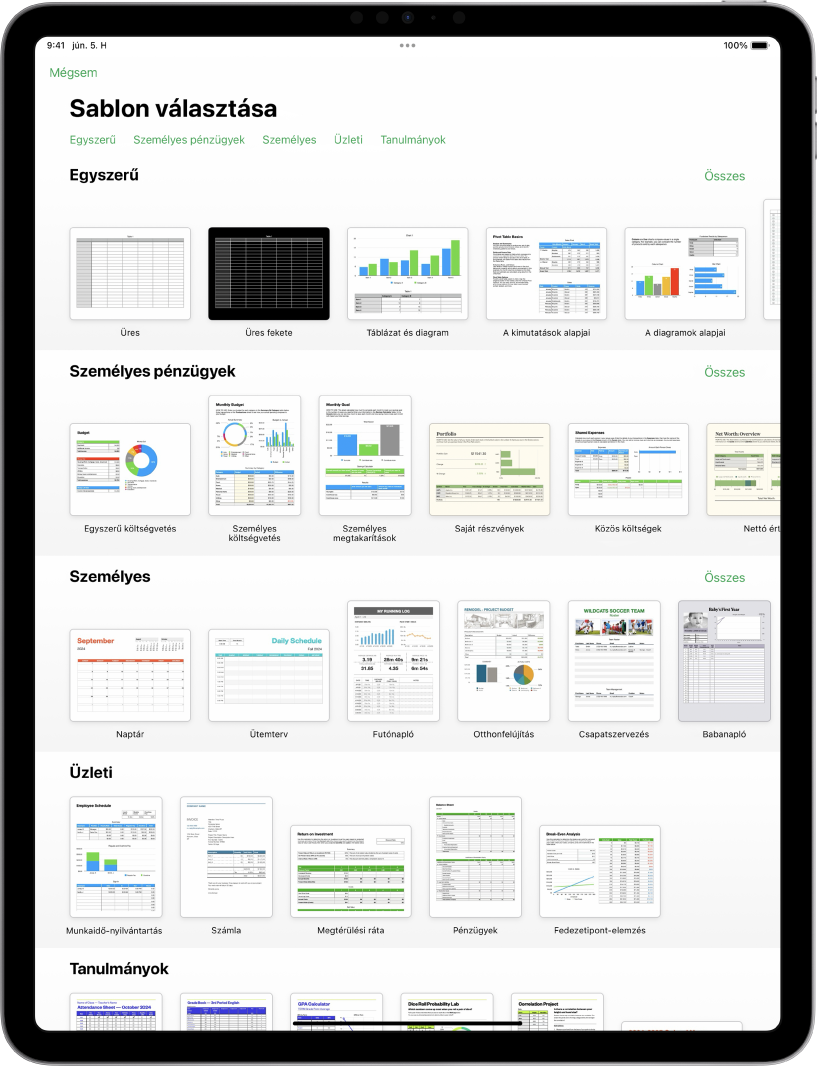
Kezdeti lépések a sablonokkal
Minden munkafüzet egy sablonnal kezdődik – ezt kiindulópontként használhatja. Lecserélheti a sablon diagramjait és adatait a saját tartalmával, valamint új táblázatokat, formulákat stb. adhat hozzá.
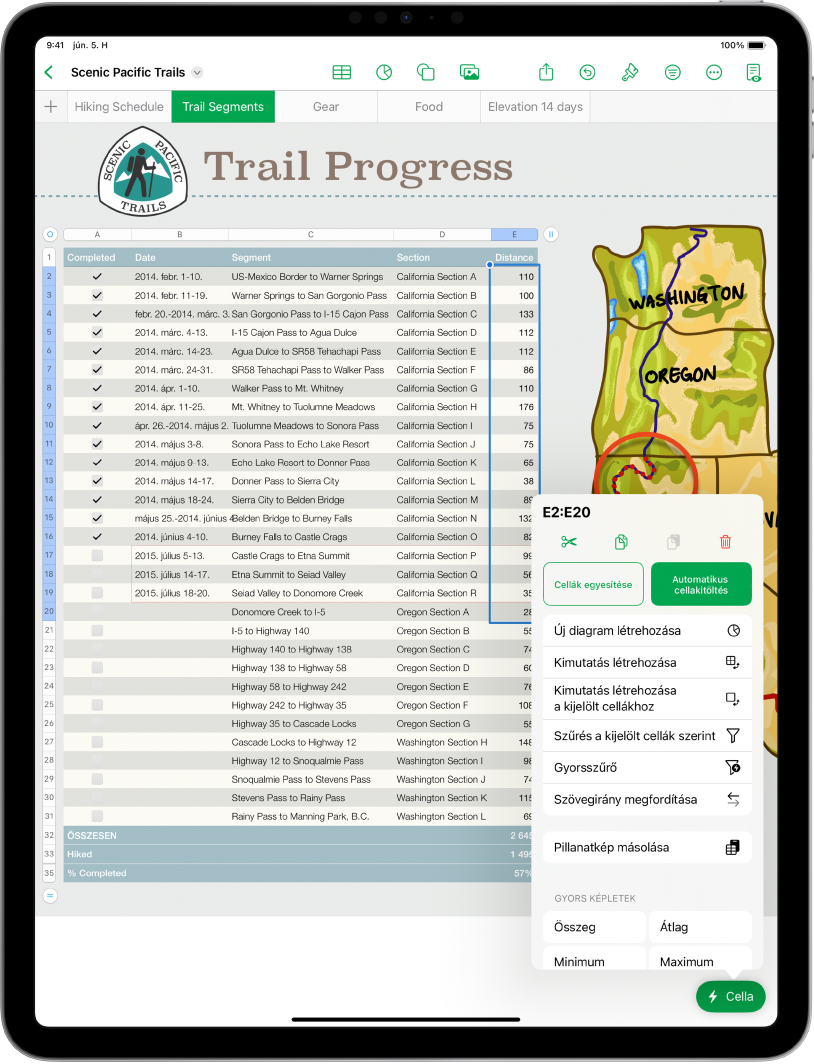
Adatok hozzáadása a táblázatokhoz
Adja meg a kívánt adatokat vagy importáljon adatokat egy másik fájlból. Igény szerint számos képletet is hozzáadhat (pl. ha összeget vagy átlagot szeretne számítani) bármelyik cellához. Az adatok rendezéséhez és a trendek azonosításához hozzáadhat szűrőket, kategóriákba csoportosíthatja az adatokat, létrehozhat kimutatásokat stb.
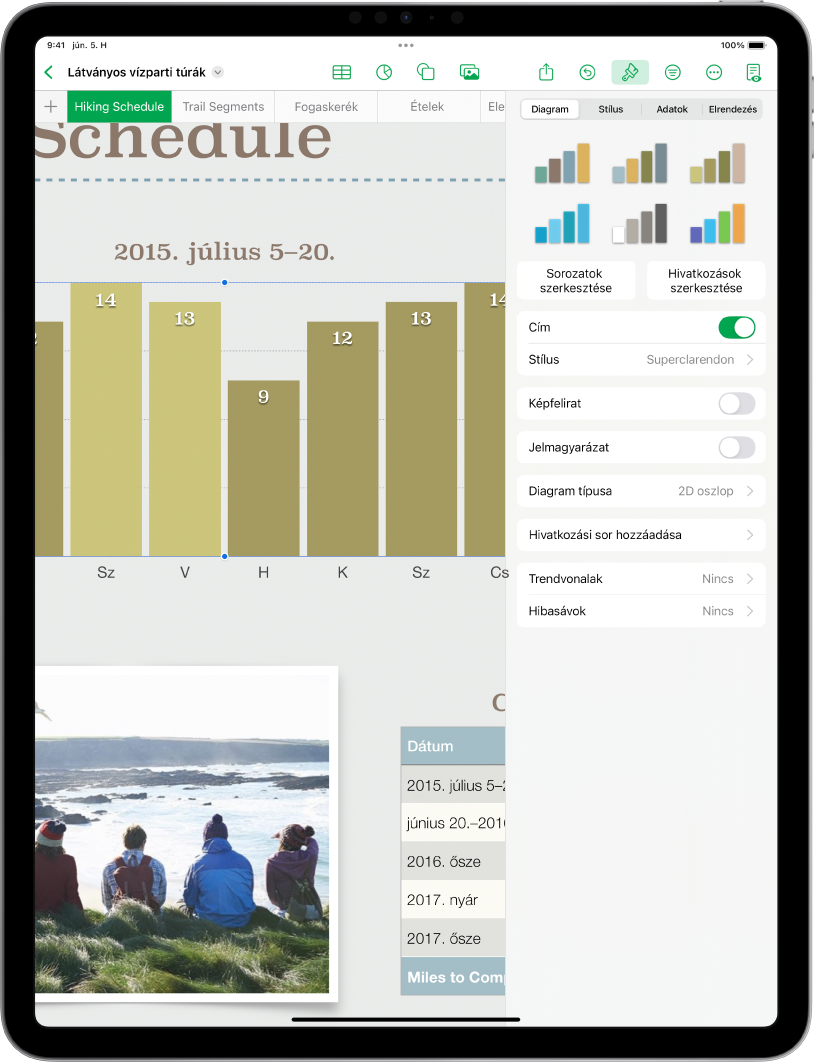
Diagram létrehozása
Adatait 2D-s vagy 3D-s vagy interaktív diagramokkal illusztrálhatja. Ha módosítja a táblázatban lévő adatokat, akkor a diagram automatikusan frissül.
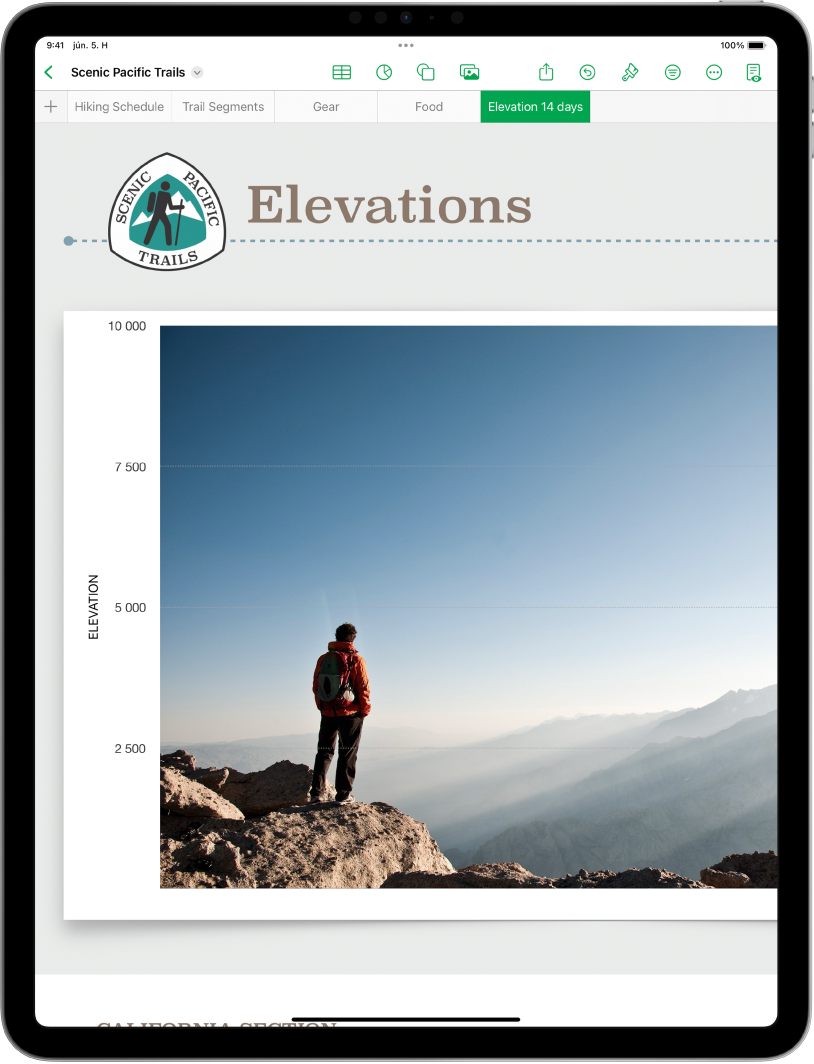
Rendszerezés munkalapok segítségével
A munkafüzet rendszerezése érdekében létrehozhat külön munkalapot minden olyan adattípushoz, amelyet nyomon szeretne követni (pl. bevételekhez, költségekhez stb.). Ezután a megtekinteni kívánt lapra váltáshoz egyszerűen koppintson a munkafüzet tetején látható egyik fülre.
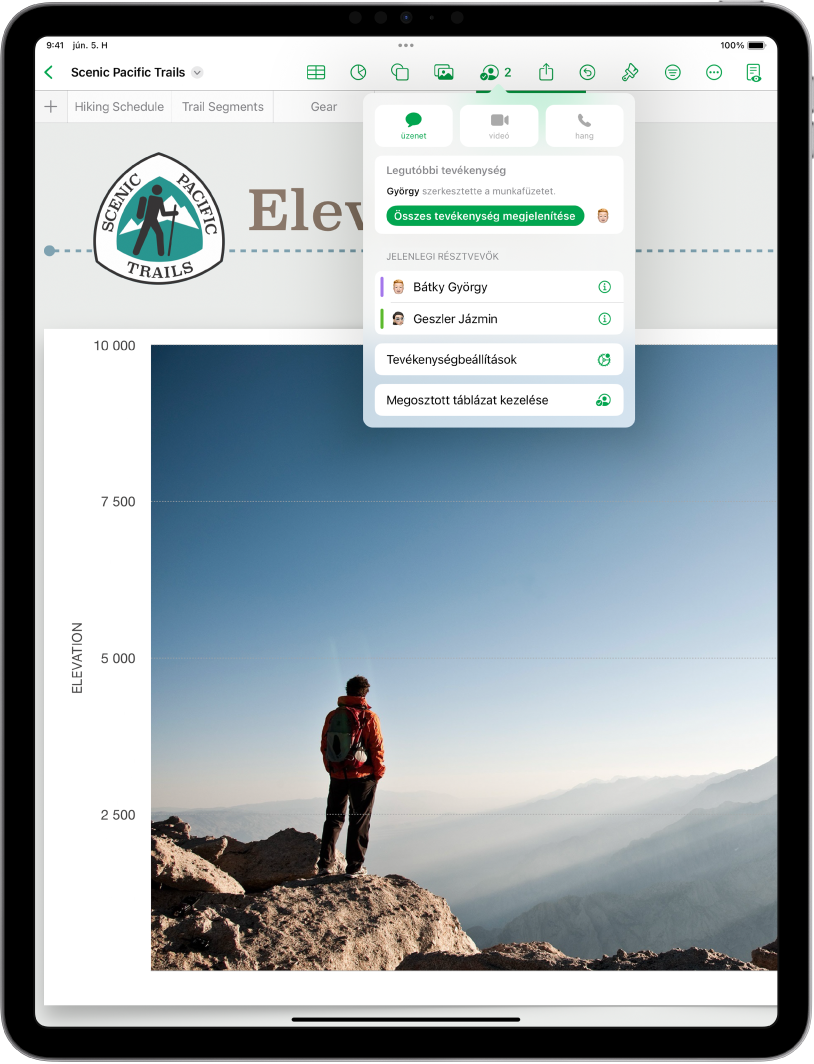
Valós idejű együttműködés
Meghívhat másokat, és együtt dolgozhatnak egy adott munkafüzeten. Minden meghívott személy láthatja a végrehajtott módosításokat, viszont Ön dönti el, hogy kik azok, akik szerkeszthetik is vagy csak megtekinthetik a munkafüzetet.
Ez az útmutató segít elsajátítani a Numbers 14.3 használatának kezdeti lépéseit az iPadjén. (Ha szeretné megtekinteni, hogy a Numbers mely verziójával rendelkezik, válassza a Beállítások ![]() > Appok > Numbers lehetőséget). A Numbers felhasználói útmutatójának felfedezéséhez koppintson az oldal tetején található Tartalomjegyzékre, vagy adjon meg egy szót vagy kifejezést a keresőmezőben.
> Appok > Numbers lehetőséget). A Numbers felhasználói útmutatójának felfedezéséhez koppintson az oldal tetején található Tartalomjegyzékre, vagy adjon meg egy szót vagy kifejezést a keresőmezőben.
Ha további segítségre van szüksége, látogasson el a Numbers támogatási weboldalára.
A Numbers felhasználói útmutatója iPadhez
- Üdvözöljük
- Újdonságok
-
- A Numbers kezdeti lépései
- Képek, diagramok és más objektumok bemutatása
- Munkafüzet létrehozása
- Munkafüzetek megnyitása
- Véletlen szerkesztés megakadályozása
- Sablonok testreszabása
- Munkalapok használata
- Módosítások visszavonása vagy ismétlése
- A munkafüzet mentése
- Munkafüzet megkeresése
- Munkafüzet törlése
- Munkafüzet nyomtatása
- Munkalap hátterének módosítása
- Szöveg és objektumok másolása appok között
- Az eszközsor testreszabása
- Az érintőképernyővel kapcsolatos alapismeretek
- Az Apple Pencil használata a Numbersszel
-
- Munkafüzet küldése
- Az együttműködés bemutatása
- Mások meghívása együttműködésre
- Közös munka egy megosztott munkafüzeten
- Tevékenység megtekintése egy megosztott munkafüzetben
- Megosztott munkafüzet beállításainak módosítása
- Munkafüzet megosztásának megszüntetése
- Megosztott mappák és együttműködés
- Együttműködés a Box szolgáltatás segítségével
- Copyright